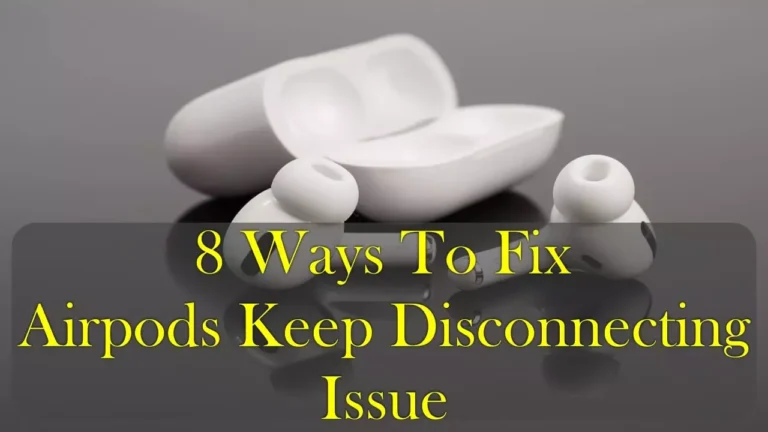Does your AirPods keep disconnecting from your iOS Devices in the middle of music or calling or even worse? and you are looking for a quick solution to this issue. Then you are at the right guide. In this article, We have covered all the fixes you should try right now.
AirPods are a modern and easy way to listen to music or make phone calls. But sometimes you face the problem of AirPods disconnecting whenever you try to use them. It’s not too much of a problem if it happens one time. But if it keeps disconnecting, it creates a big issue. That’s why we are here.
In this guide, we’ll take a look at Why Your AirPods Keep Disconnecting from your iPhone and how you can fix the issue.
Why Do My AirPods Keep Disconnecting
There are many reasons why AirPods Keep disconnecting from iPhones. It can be a hardware issue, Bugs, glitches, or a signal problem that often causes this issue. The problem may be related to the sensors inside the AirPods, or microphones, or it could be due to Bluetooth interference.
Whatever the reason, one of our fixes below will help you to solve the Airpods disconnecting problem. Just try all the fixes one by one.
How To Fix Airpods Keep Disconnecting Problem?
To fix the problem, follow our possible fixes described in this article one by one. These fixes may also work if one AirPod keeps disconnecting. Now, Let’s dive right in.
1. Check the Battery Level
I know. I know… You always charge your AirPods before using them, but it’s always good to check as sometimes AirPod is not charged due to some problem. Since AirPods are truly wireless headphones, the battery life has an essential impact on their performance. So, a low battery can cause your AirPods to disconnect from your devices.
To fix this issue, check your AirPods’ battery level before trying other solutions.
Check the battery level in the widgets area or by opening the case lid while putting it near your iPhone/iPad and you’ll be able to see the battery levels and charging status.
Try to keep your AirPods’ battery between 20% – 80% and see if the disconnect problem still happens.
2. Check For Any Bluetooth Interference
If your AirPods could keep disconnecting and reconnecting, even with full battery levels. In such cases, interference in Bluetooth connection may be the issue. For example, Radio signals from other wireless devices, such as your WiFi, and even the wireless keyboard can also cause Bluetooth interference.
A Wi-Fi router broadcasts a signal at 2.4GHz frequency, which is the same frequency as Bluetooth. Standing near a router can interfere with your AirPods. If you work in an office, there’s a good chance some interference is causing your AirPods to disconnect. Try to move to a different area and see if that resolves the issue.
3. Disable Automatic Ear Detection
Automatic Ear Detection is a useful feature that automatically detects when your AirPods are in your ears. But Sometimes, this sensor creates problems in detecting if the AirPods are in your ear or not, which results in Disconnecting. But, Luckily, you can disable this feature by doing the following steps.
- Go to settings and then go to the Bluetooth option.
- Tap the ‘i‘ icon next to your AirPods.
- Disable the Automatic Ear Detection option.
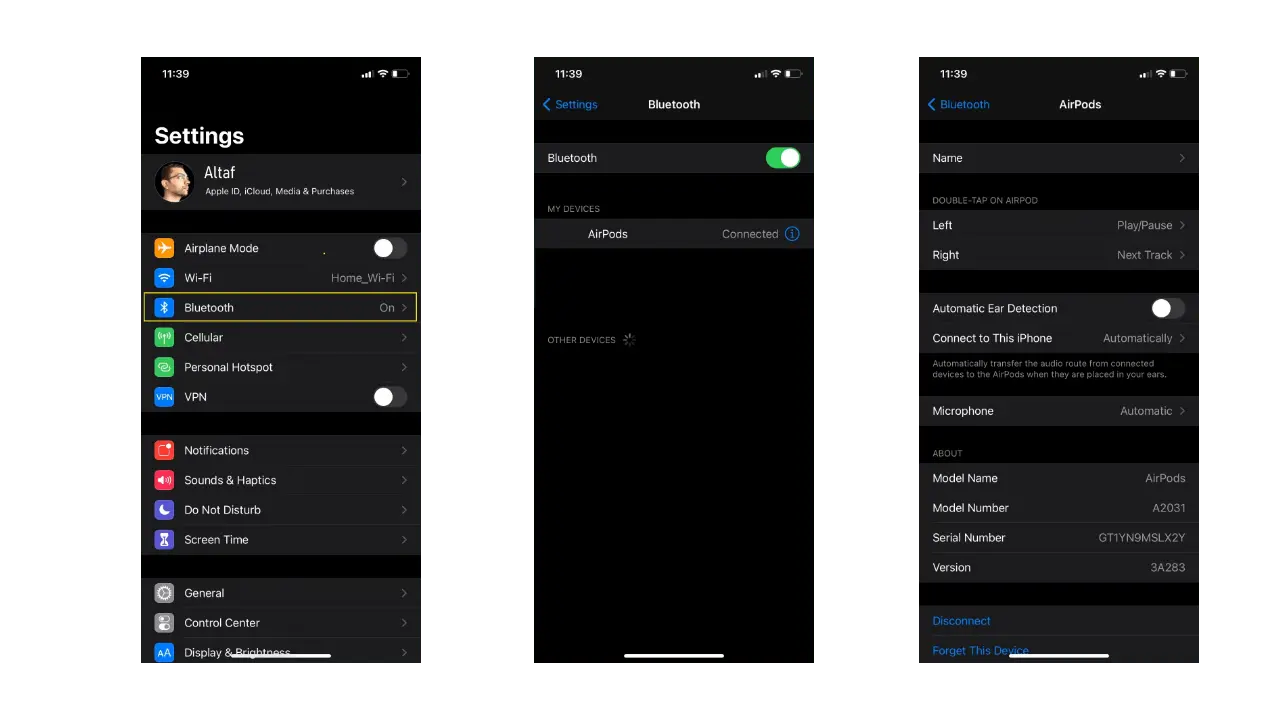
After finishing these steps, your AirPods should stay connected as long as you are using them, regardless of any movement.
4. Clean Your Airpods
In some cases, dirt, wax, and moisture form in your AirPods and can also cause Bluetooth interference – causing them to keep disconnecting from your iOS devices. You should try to clean your AirPods regularly.
Be gentle and don’t rush, since you don’t want to get any scratches or damage to the device. Apple suggests using a “soft, dry, lint-free cloth” to remove any dust on the surface. Use cotton buds to clean the microphone openings and speaker meshes.
5. Deactivate Automatic Switching
Automatic switching is Apple’s Bluetooth technology that lets your AirPods switch audio sources among different devices under the same iCloud account.
When connected to both your Mac and iPhone, AirPods will automatically detect which device is currently playing audio and use it as a source. But sometimes, it creates a problem AirPods keep disconnecting.
To stop your AirPods from switching to other devices, try disabling the automatic switching. Here’s how to deactivate automatic switching:
- Go to Settings ➙ Bluetooth
- Tap the Info icon next to AirPods
- Tap Connect to This iPhone
- Select When Last Connected to This iPhone
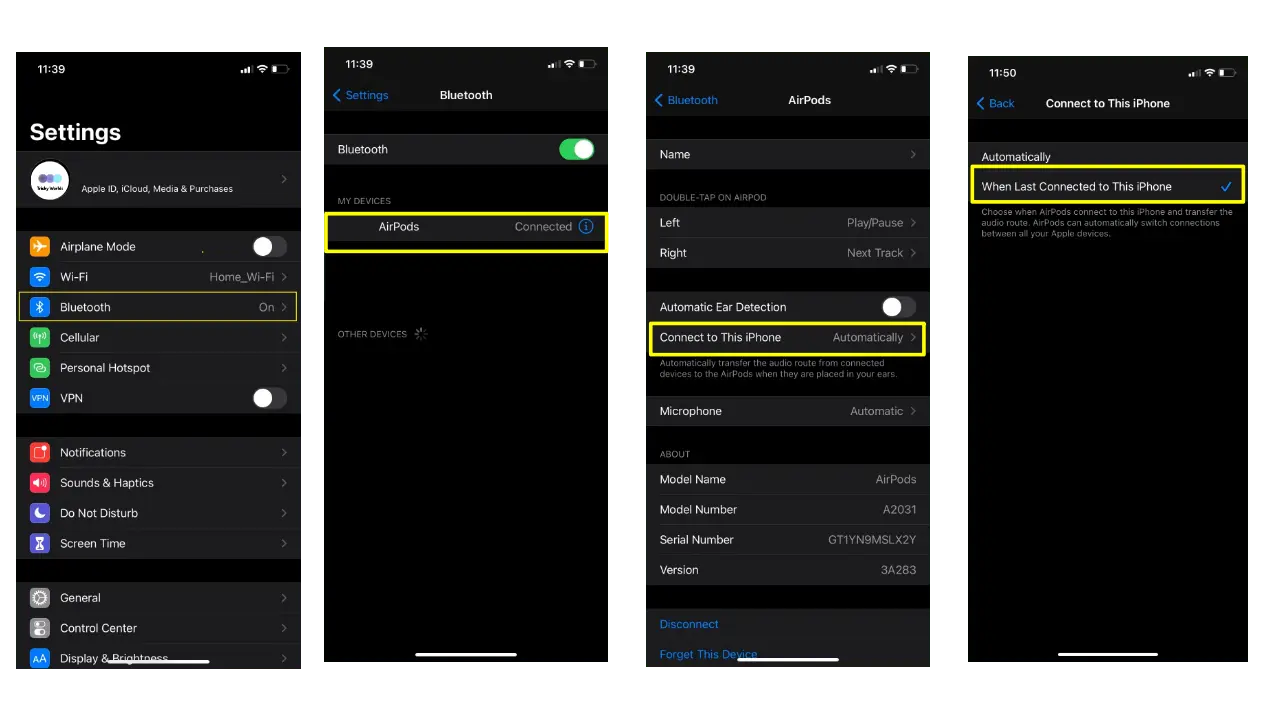
6. Update AirPods’ Firmware
Similar to your iOS device, your AirPods run on simple firmware. Most of the time, this firmware will update automatically when you’re connected to Wi-Fi. But sometimes outdated device firmware might be the reason behind the issue. To check your AirPods firmware version:
- Connect your AirPods to your device.
- Go to setting ➙ Bluetooth
- Tap the ‘i’ next to your AirPods under the devices list.
- Here you can see the firmware version in the version option.
As of December 2022, the latest AirPods firmware is 5B58. If your AirPods don’t have this version, you can update them by following our steps below.
- Put the AirPods back into the case and connect them to the charger.
- Then, make sure your iPhone is connected to Wi-Fi and keep it close to the AirPods.
- Wait for at least 30 minutes before using your AirPods. Your AirPods should update in the meantime.
7. Update Your iOS Device
If your iOS version is out-of-date, you may experience bugs or glitches that have already been fixed in the latest version. These bugs can also include connection issues between your AirPods and your device. If you’re having a connection problem with your AirPods, you should check whether you have the latest iOS version.
To check your iOS version, go to Settings > General, then tap About.
As of writing this article (December 2022), the latest iOS version is 16.1.1. If you’re not on the latest version, here’s how to update your iOS:
- Firstly, back up your device using iCloud to prevent data loss.
- Charge your device and make sure it’s connected to WiFi.
- Now, Go to Settings > General > Software update to check for an updated version.
- Tap Download and install on the latest iOS version available.
8. Reset Your Airpods
If the above solutions don’t help, you should try to reset them. When you reset your AirPods, you remove all the paired devices. This will reset them back to factory settings. To do this follow these steps:
- First of all, make sure your AirPods have a decent charge (above 75%).
- Now, Place the AirPods in the charging case and close the lid.
- Wait for 30 sec.
- Open the lid of your AirPods case, and hold down the setup button on the back of the case for 20 seconds.
- Once The indicator inside the case turns from white to yellowish, it means that you’ve successfully reset your AirPods.
Now take the AirPods out of the case and follow the onscreen options on your iPhone to re-connect them.
Conclusion
Now if you’ve tried all the solutions above, your AirPods should connect to your iPhone, iPad, or iPod without any issue. We truly hope that this article has helped you to solve your AirPods Keep Disconnecting issues.
If your issue is still not solved try to reset your Bluetooth or Consult an Apple help center through their support page.