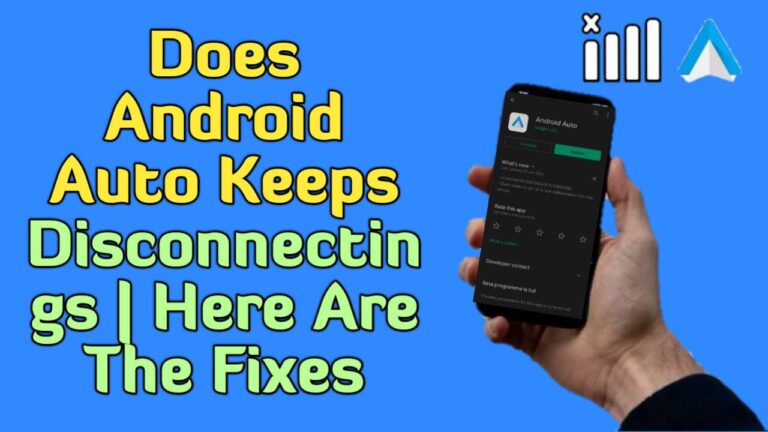Android Auto keeps Disconnecting issue is one of the most irritating problems a car user can face. The problem has been reported with almost all makes/models of phones/vehicles over USB connections (mainly after car collisions) as well as wireless connections.
The problem usually starts after an OS or Android auto-update. Once disconnected, the user has to either relaunch Android Auto, replug the USB cable, or restart the phone/car to reconnect.
If you are also facing this problem on your Android device and want to know what to do when Android Auto keeps Disconnecting. Then you have landed on the right article. Here, in this article, I will share some useful solutions to fix the Android Auto Disconnecting issue.
Also, Read How To Configure Router To Use WPA2 Or WPA3 Security Type
What is Android Auto?
Android Auto is a convenient application that is used to connect the Android device to the infotainment system of the car. It has some amazing features like navigation of Google Maps, Web Search, GPS, Music Player, voice reply, call picking, etc.
Reasons Why Android Auto Keeps Disconnecting?
- Outdated Android Auto App
- Corrupt Cache, Data, or Installation of the Android Auto App
- Battery Optimization of the Android Auto
- Improper Configuration of the USB Debugging or Developer Options
- Due to the incompatibility between Android Auto and the car.
- When Android Auto tries to connect to the wrong vehicle.
- Incorrect car’s Infotainment settings.
- Not permitting required permissions to the Android Auto.
1. Update the Android Auto App to the Latest Build
If your Android Auto keeps disconnecting and not working like before, you may need to install some updates to get it working again. As the app itself is out of date, it may have become incompatible with the car unit. So, if your Android Auto app is outdated, then update it to the latest version.
- First, open Playstore and open its menu.
- Now select My Apps & Games and go to the Installed tab.
- Then, scroll down and open Android Auto.
- Now click on the Update button (if an update is available) and once updated, restart your phone.
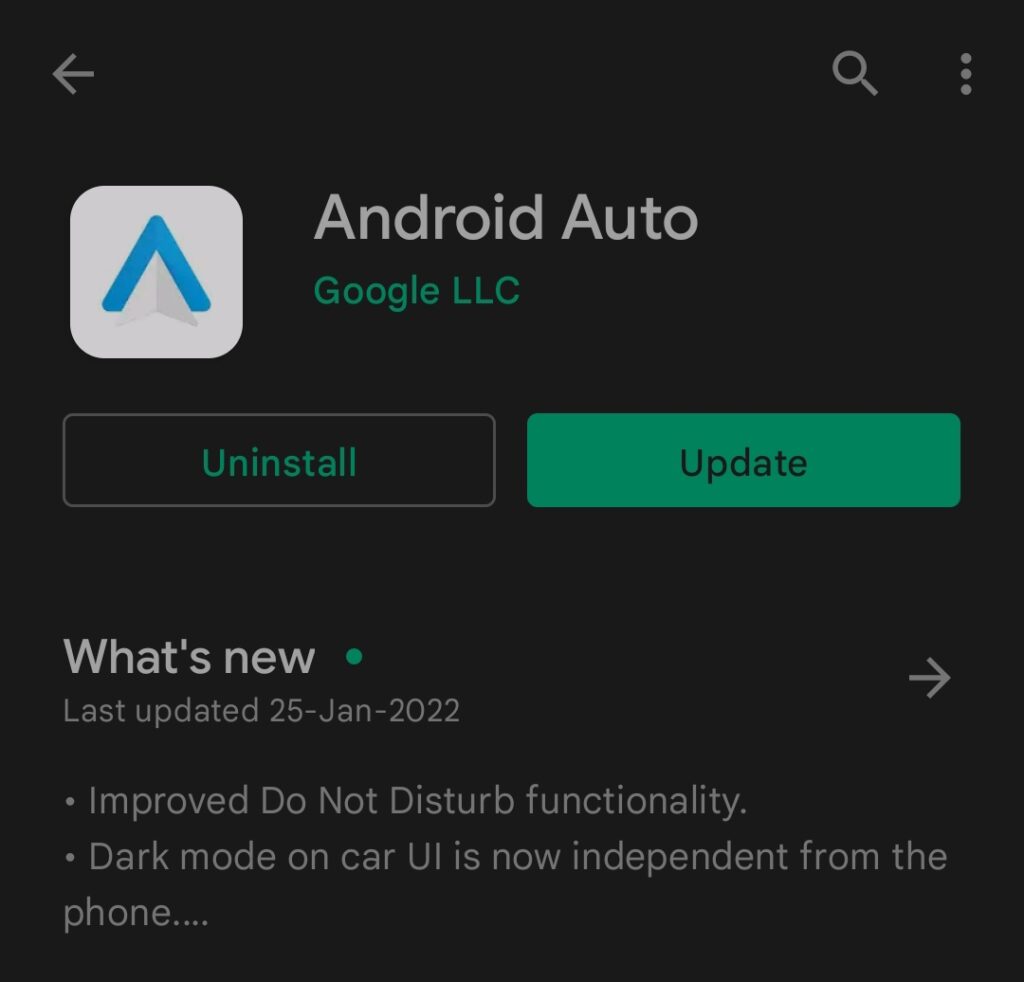
5. After restart, check if the Android Auto disconnection issue is resolved.
2. Clear Cache and Data of the Android Auto App
The disconnecting issue can be a result of a corrupted cache and data of the Android Auto app. Here, clearing the cache and data of the Android Auto app can solve the disconnection issue.
- Open the phone’s Settings and select Application Manager (or Apps/Applications).
- Now, search for the Android Auto app in this list and open it.
- There, you’ll see the Clear Data & Clear Cache option. Simply click on these buttons.
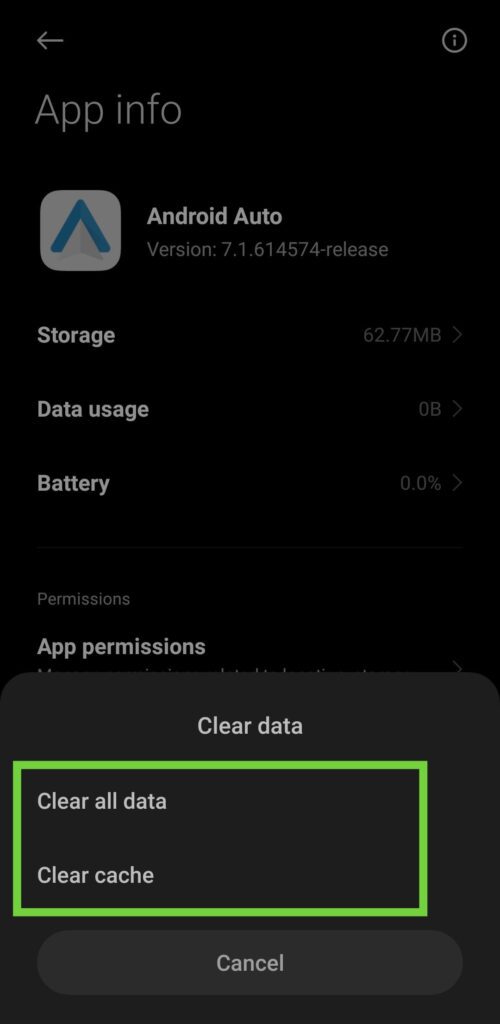
4. Now, exit settings and try using the Android Auto app again and see if you’re able to fix the Android Auto, not working issue.
3. Check for the Compatibility
Checking for device compatibility is another basic method that you must try to fix when Android Auto keeps disconnecting. Please remember that the Android Auto software is only compatible with the most recent Android smartphones.
If you’re still using an Android phone that’s older than Kitkat (4.0) in 2024, you should strongly consider upgrading to Android Lollipop (8.0) or above. To use Android Auto, Google says you’ll need a device running Android 5 or higher.
4. Clean the USB Ports or Try Another USB Cable
If the USB cable gets disconnected from the phone or car, there may be an Android Auto disconnecting issue. This can especially happen if there is lint or debris in any of the USB ports (phone, car, or USB cables) and the USB jack cannot be fully inserted into the USB port.
In the meantime, you can try using a high-quality USB cable, like the one that came with your phone. Use cables longer than six feet for optimal results.
Android Auto will not work with cables that can only be used for charging, not data transfer. The USB “trident” sign on the USB-A end usually indicates that a cable allows data transfer.
Here, cleaning the USB port of the devices/cables or trying another USB cable can solve the problem.
- Find a pointy object (such as a needle, toothpick, etc.) and gently clean the USB contact pins of the devices/cables but be sure not to damage the contacts.
- Then reconnect the devices and check if Android Auto is working fine.
- If not then check if using the stock cable of the phone to connect the devices solves the problem.
Also, Read How To Fix “Can’t Take A Screenshot Due To Security Policy?”
5. Enable “Draw over other apps” permission for Android Auto
As you all know, many apps are not allowed to overlay by default. Similarly, Android Auto applications also require the necessary permissions to overlay.
Thus, to check whether Android Auto overlay is allowed or not, follow these steps:
- Open the setting, go to the search box, and type “Display over other Apps”
- After that, click on it and search for the Android Auto app.
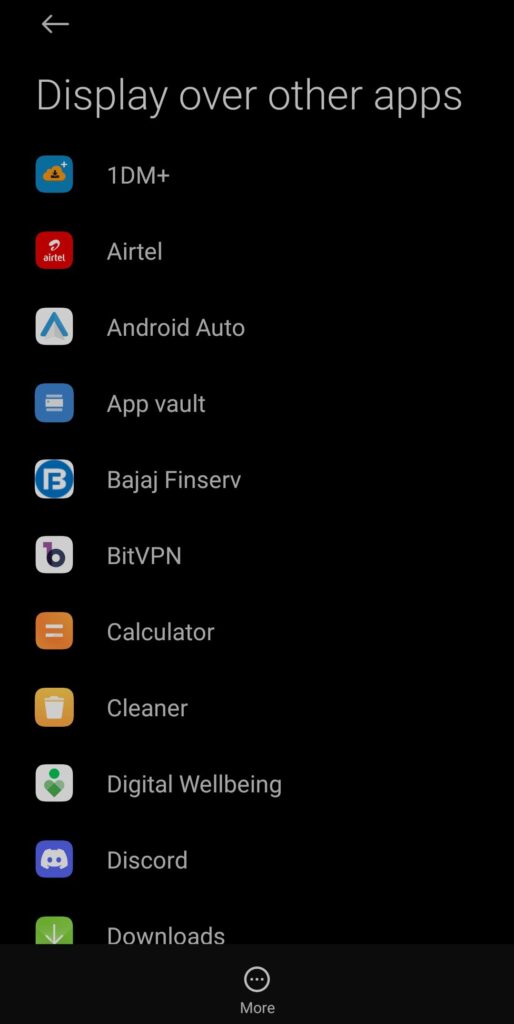
3. Now make sure that allowing display over other apps is turned on.
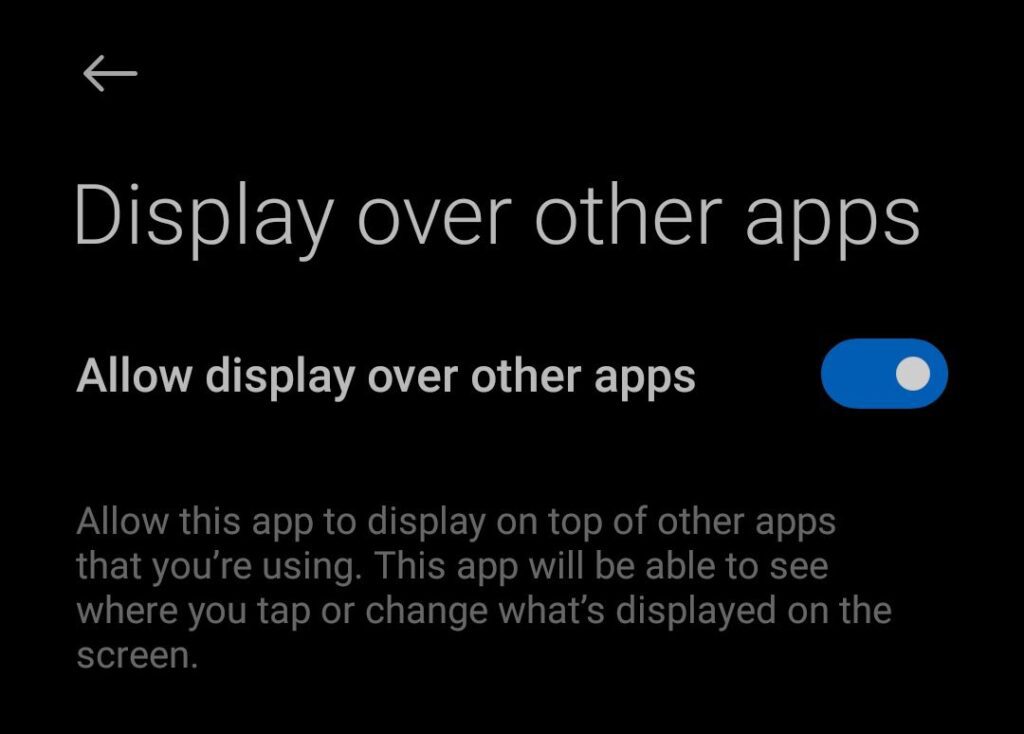
Re-connect the Android to the car dashboard to see if the issue is resolved.
6. Disable Battery Optimization of the Android Auto
If the battery optimization feature of the phone is killing the Android Auto module during the process of extending the mobile battery, then Android Auto may show a disconnection issue. In this case, disabling Android Auto’s battery optimization in the phone’s settings may resolve the issue.
- Open the Android setting and search for “Battery Optimization”.
- Now, select Android Auto App And choose the Don’t Optimize option.
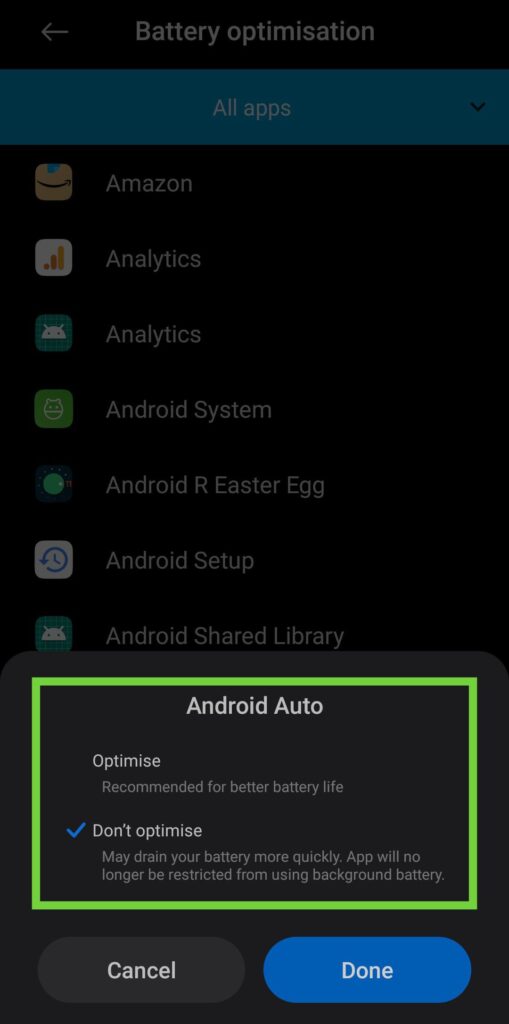
3. Then launch the Android Auto and check if its disconnecting issue is solved.
If not, then check if disabling the Battery Optimization for the Google Play Services solves the issue.
7. Enable the USB Debugging option in the Phone’s Developer setting
If a USB cable is used to connect the phone to a car stereo or heads-up unit, enabling USB debugging on the phone may solve the problem as it connects to the USB module with the Android Auto cable requirements. To do so, follow these settings.
- Open the setting, then go to About Phone scroll down to the bottom, and find the Build number.
- Tap the Build number 7 times to enable Developer Options. When you’re done, you’ll see the message “You are now a developer.”
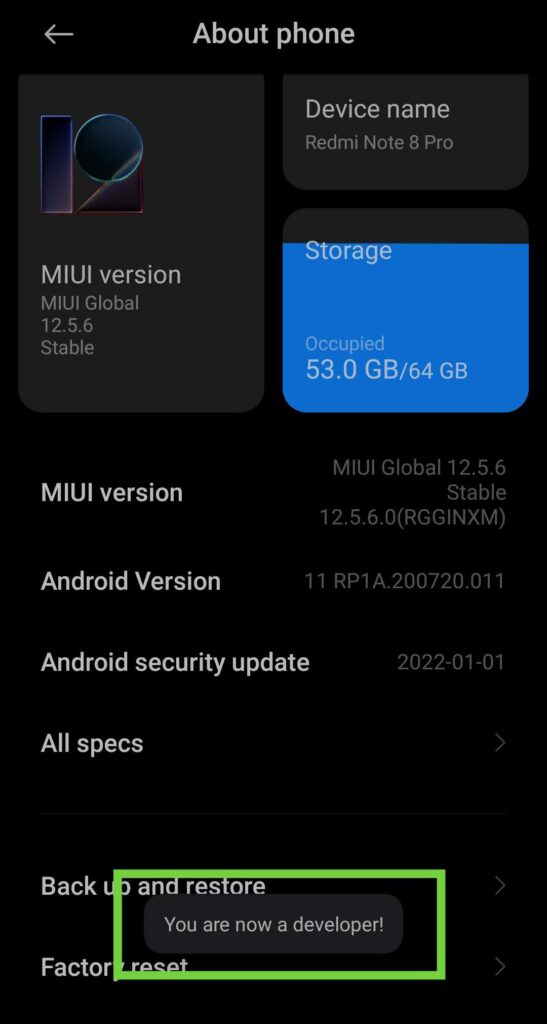
- Now go back to the setting and search for the developer option.
- In the developer option search for USB debugging toggle it on and click OK.
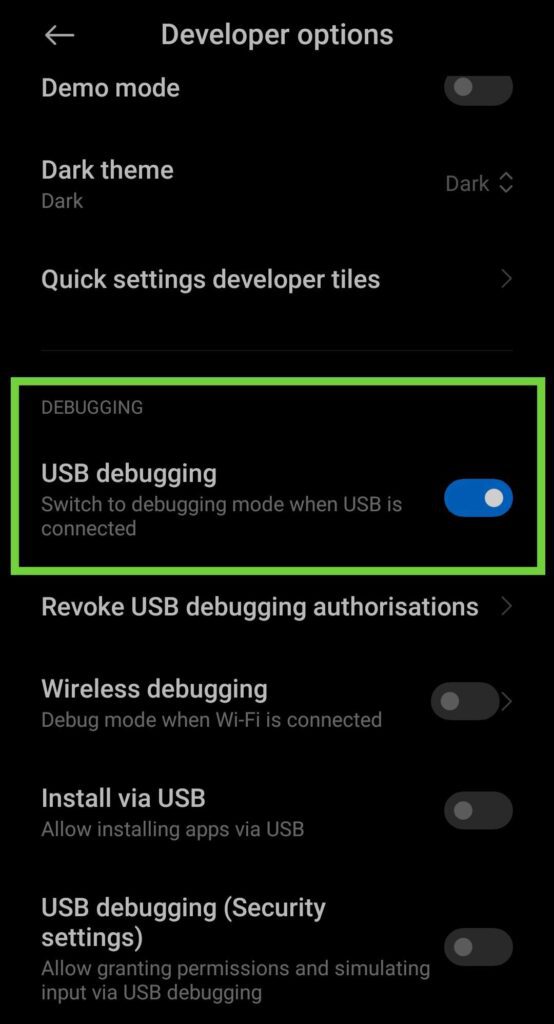
Now check whether the Android Auto Not Working issue is solved or not.
8. Update the Android’s OS to the Latest version
Incompatibilities between the old OS of the Android phone with the latest firmware version of the car’s entertainment unit can cause frequent disconnects of Android Auto and updating the OS of the phone to the latest version may resolve the issue.
- Go to settings and go to About phone.
- Now tap on software update open and check for any updates.
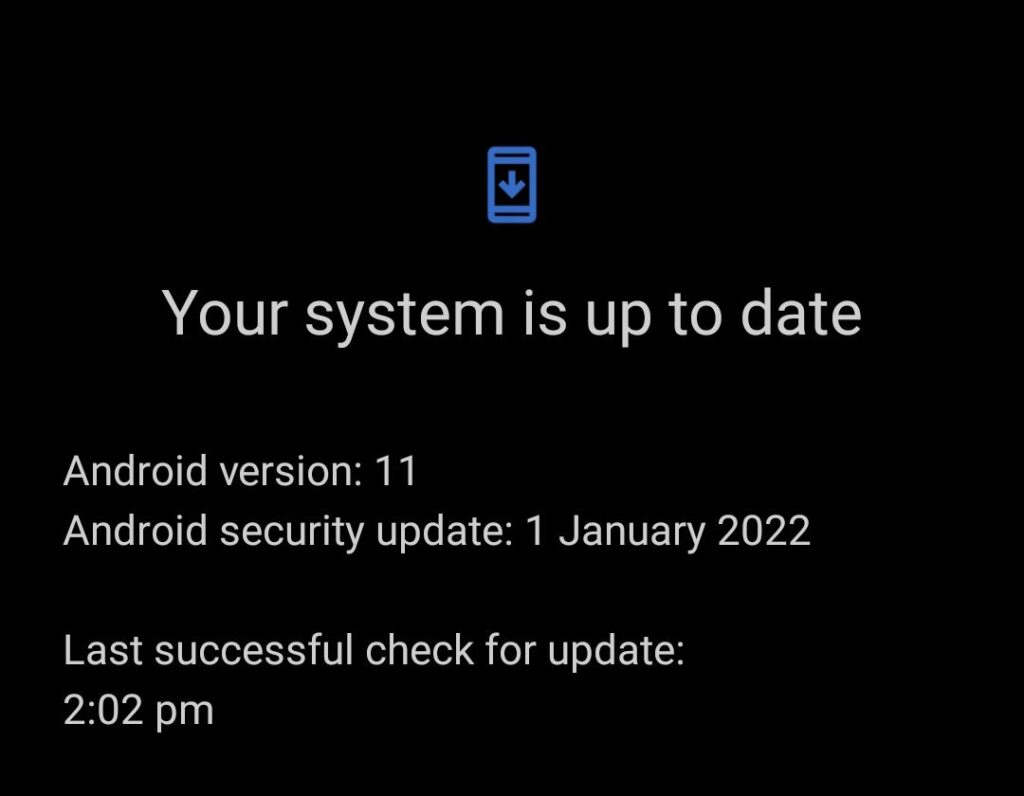
If there is any new update available then it will show you, simply download and install that update.
Now, restart your phone and check Android Auto keeps disconnecting issue is resolved or not.
9. Reinstall the Android Auto App
If your Android Auto gets disconnected after working for a few minutes then you can simply uninstall the Android Auto app and reinstall it again from the Google Play Store.
Firstly, you have to long-press on the Android Auto application icon and select the Uninstall option there.
Once the app is successfully uninstalled, you need to wait for a few sec. After that open your Google Play Store app and search for Android Auto. Just tap on it and then you will see the install option there.
Now, try to connect your phone to a car via Android Auto and check if the issue is solved.
Conclusion
Android Auto app is a very useful app but when it starts creating issues like Android Auto keeps Disconnecting, users get frustrated and want to know what to do to fix it. But now you don’t need to worry as the above solutions will help you fix Android auto, not working problems.
FAQs
How To Turn off Android Auto?
To Turn off Android Auto, you just need to simply uninstall the app from your Android device.
Is there a better alternative app for Android Auto?
AutoMate is one of the best alternatives to Android Auto. The app has an easy-to-use user interface. The app is very similar to Android Auto, and it comes with more features and customization options than Android Auto.
Is Bluetooth Necessary For Android Auto?
No, Bluetooth is not required for Android Auto to connect your phone to the car’s system as you can connect them using a USB cable. But if you want to connect them wirelessly then Bluetooth is a must.