- Absolute Bluetooth Volume on Android allows users to control Bluetooth device volume directly from their phone, but it can cause issues with some devices.
- To disable it, enable Developer Options in your Settings, find the “Disable Absolute Volume” option and turn it on.
- You can re-enable this feature anytime by following the same steps and turning the option off.
The Android OS is packed with various settings and features to personalize and customize your experience on the Android or tablet. There are also some really cool features hidden inside.
Absolute Bluetooth volume control is one such feature, and it comes enabled by default in most Android devices. However, sometimes you may face some issues with the Absolute Bluetooth volume control. Therefore, you may want to disable it on your Android devices.
Therefore, in this article, I will explain what is Absolute Bluetooth volume and how to disable it. This feature can be easily disabled or turned off.
Also, Read How To Stop Sharing Location Without Them Knowing
What is Absolute Bluetooth Volume On Android Devices?
Absolute Bluetooth Volume is a feature that allows users to control the volume of connected Bluetooth devices such as headphones, earbuds, or speakers. You don’t have to manually use your Bluetooth gadget’s physical switches to adjust the volume.
This feature is found in most versions of Android, you should see it on any device running Android 6 or later. This absolute volume control is enabled by default and is generally the best way to use your Android device.
How To Disable Absolute Bluetooth Volume On Android Device?
To make Android Disable Absolute Bluetooth Volume first, you need to enable Developer Options. Developer options allow us to change system settings that are not visible in the settings.
It’s easy to disable absolute Bluetooth volume, you’ll need to enable Android’s developer settings first. To do so follow the steps below:
1. On your Android device, Open the Settings app.
2. Go to the About Phone section.
3. Depending on which version of Android you have, scroll down to either the “Build number”, “Model number” or “MIUI version” (whichever you see on the page).
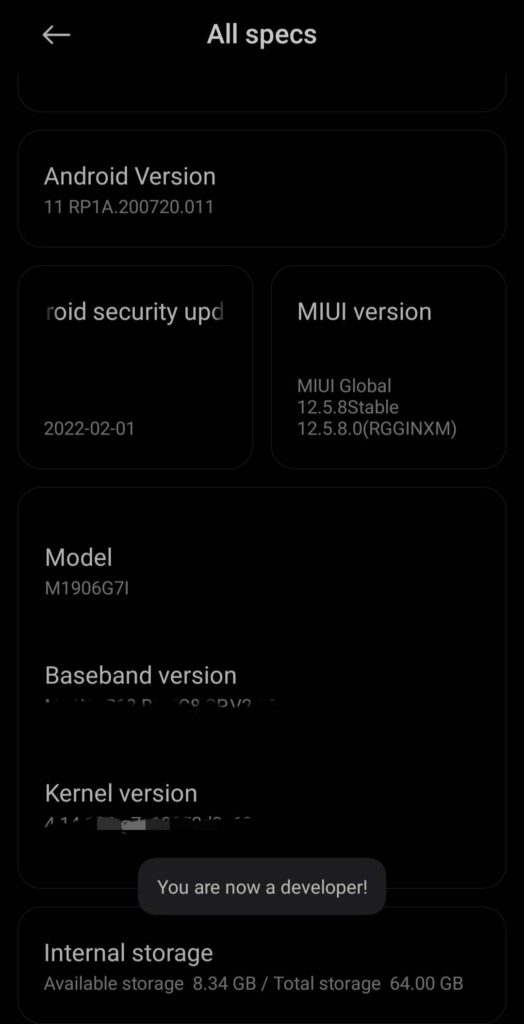
4. Tap it 7 times in a row until you see a message that you have enabled the developer option.
5. Now go back to the settings, search for the developer option, and open it.
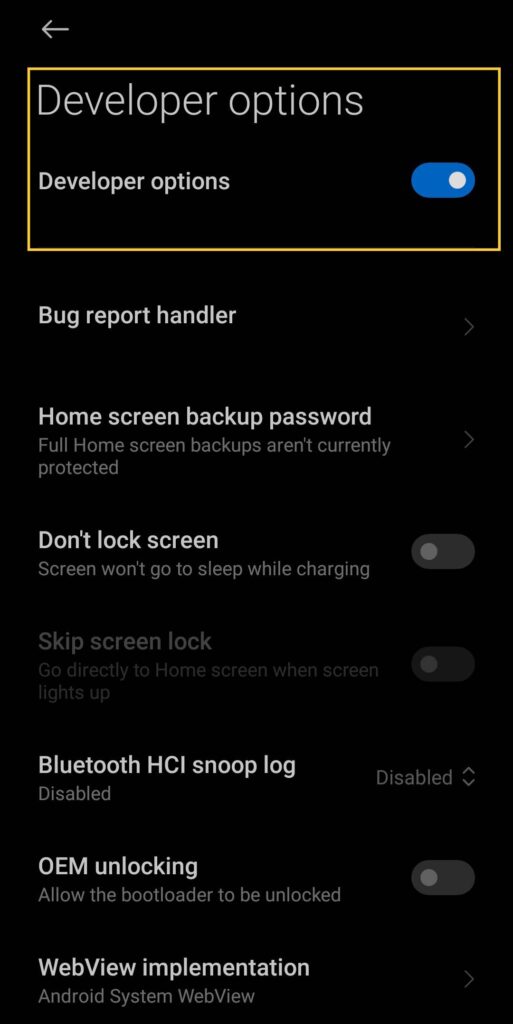
6. Scroll down until you see the Disable absolute volume option.
7. Toggle Disable Absolute Volume ‘ON’ to make Android disable absolute volume control.
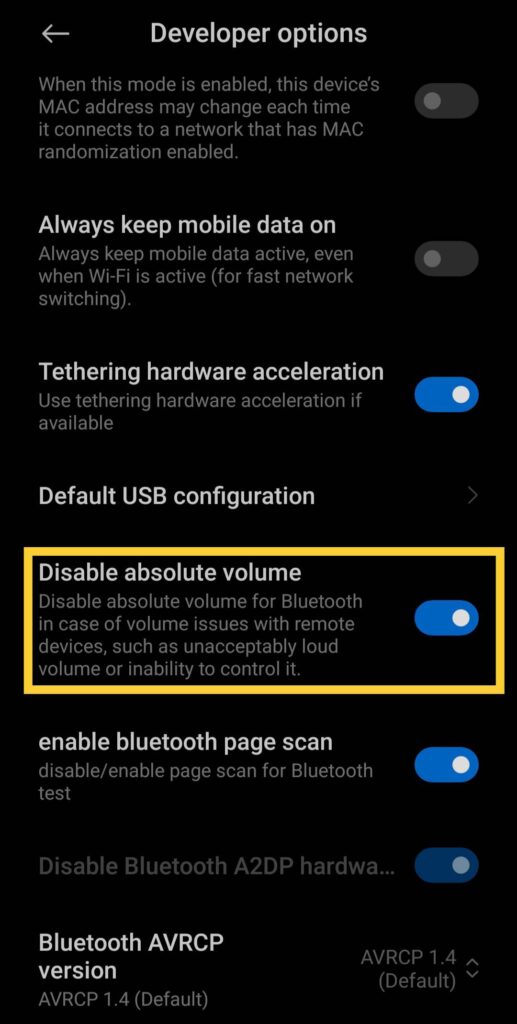
After this, you should be able to control the volume of your Android device and Bluetooth device separately.
Why Do You Need To Disable Absolute Bluetooth Volume?
Even while this feature is useful, many Android users have reported it malfunctioning with their connected Bluetooth devices. This is because some Bluetooth devices are not designed to sync with this feature. This causes audio problems in the devices, and in such a case, the only option is to disable this feature.
How to Re-enable Absolute Bluetooth Volume
If you’re testing new Bluetooth devices or if you think Absolute Bluetooth Volume might enhance your audio experience, you can always go back and re-enable it:
Follow the same steps in Developer Options and toggle the Disable Absolute Volume option off.
It’s good to know that this is reversible, so you can test it both ways depending on your device and preferences.
Conclusion
Once you disable Absolute Bluetooth volume, you will need to increase or decrease the volume of your phone and the volume of connected Bluetooth devices individually when connected via Bluetooth. We suggest not disabling the option as it is convenient and most modern Bluetooth devices are compatible with this feature.
So, if you found out this article is useful then share it with your friends and family members. Also, if you have some questions then comment down below and I will be happy to solve your problems.
