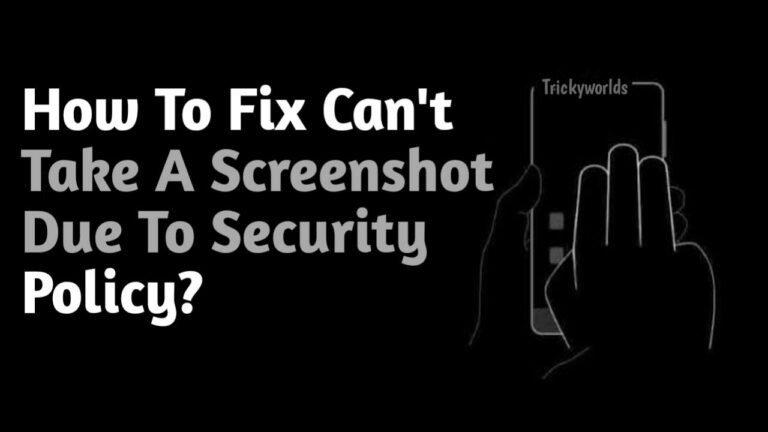Seeing the “Can’t Take Screenshot Due to Security Policy” message pop up when you try to take a screenshot of your Android screen can be frustrating. Whether you have found some important facts online and want to share them with someone, a screenshot may be the best way to do just that.
So if you want to know how to avoid the “Can’t Take A Screenshot Due To Security Policy?” message, then this article is for you. In this article, I have shared the easiest and best working methods that help you resolve this error. So read this article till the end.
Reasons For “Can’t Take Screenshot Due to Security Policy” Message
- Screenshot capturing is not available when browsing in Incognito mode in Google Chrome and Firefox.
- Some apps have disabled screenshot capturing, So, you will see the message when trying to screenshot.
- If screenshot-taking is restricted on your device, this message will be displayed if anyone tries to take a screenshot.
- Your Android device may have a policy that does not allow taking screenshots. This means that your account is also banned.
- The app has its own privacy, Your banking, financial apps, and even WhatsApp sometimes prevent us from capturing screenshots.
How To Fix Can’t Take Screenshot Due To Security Policy Error?
Now that you have read the reasons why screenshots may not work on some applications, fixing this problem is not easy. But below are some methods that you can try which will help you with the problem.
1. Incognito Mode In Chrome Browser
Google Chrome’s Incognito Mode is designed to provide a private and safe browsing platform. It is used when a user does not want to save their search history or search results. A feature of this mode is that the option to take screenshots is disabled automatically, due to the high security.
To be able to capture screenshots in Incognito mode, you’ll need to go to the Chrome “flags menu.” This is where Chrome’s experimental features stay. To enable screenshots follow the below steps:
1. First of all open your Chrome browser.
2. Then enter “chrome://flags” into the search bar.
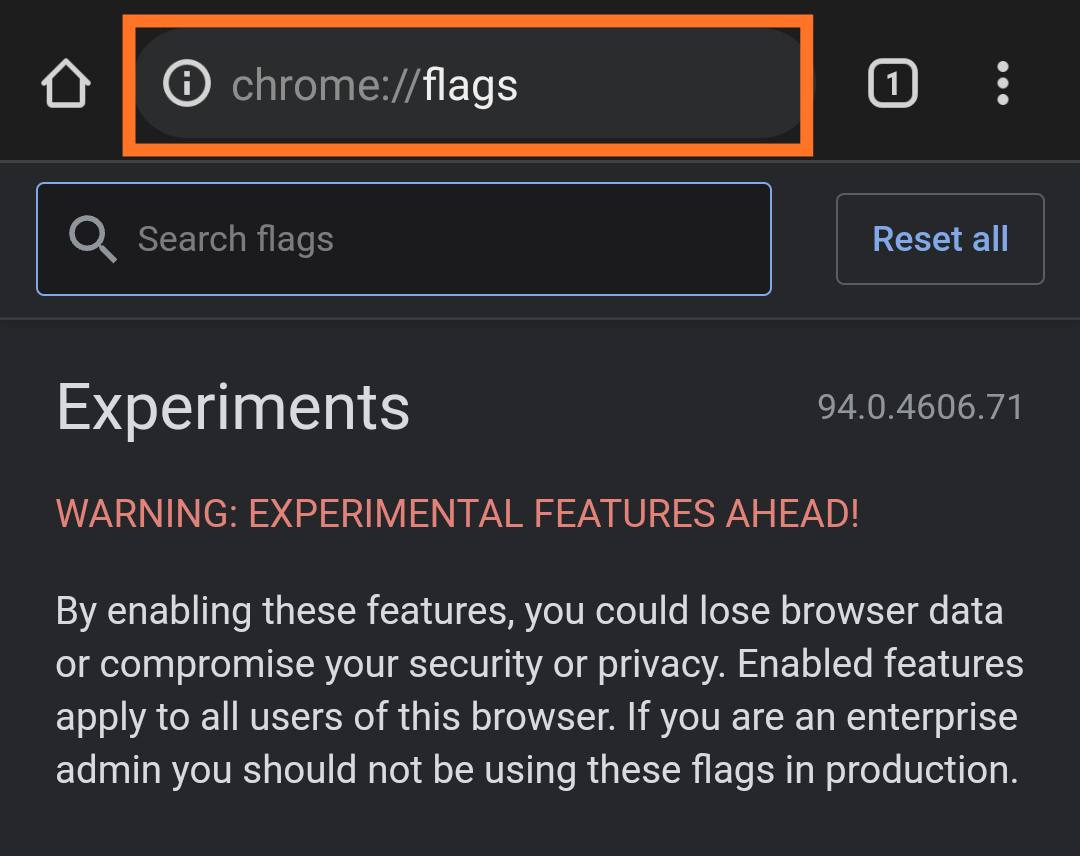
3. On the Chrome flags screen, type “Incognito Screenshot” into the search box. The “Incognito Screenshot” option will display below.
4. Click on the pull-down menu below it, then select “Enabled.”
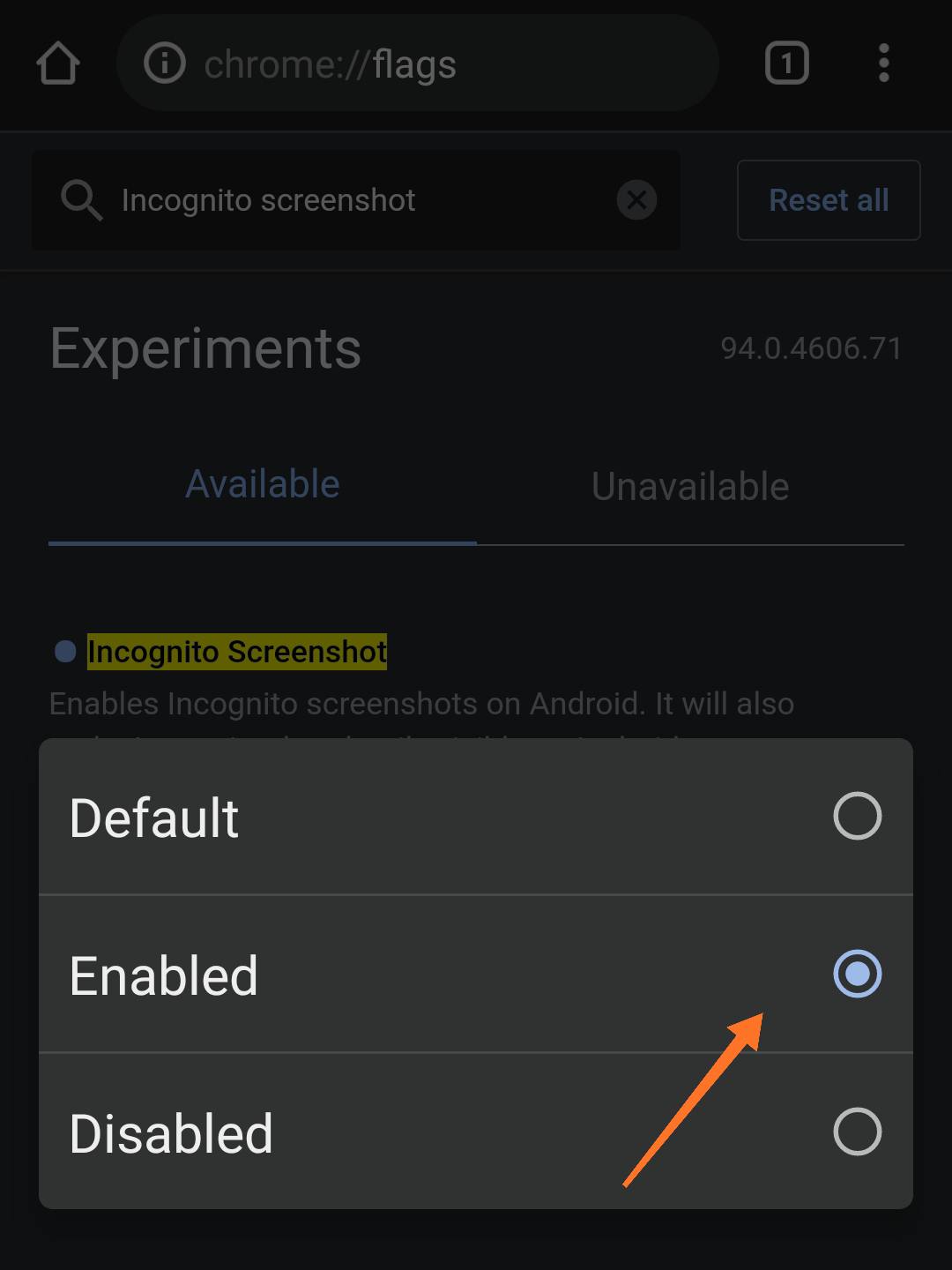
5. For these settings to take change, click on “Relaunch” at the bottom of the right corner.
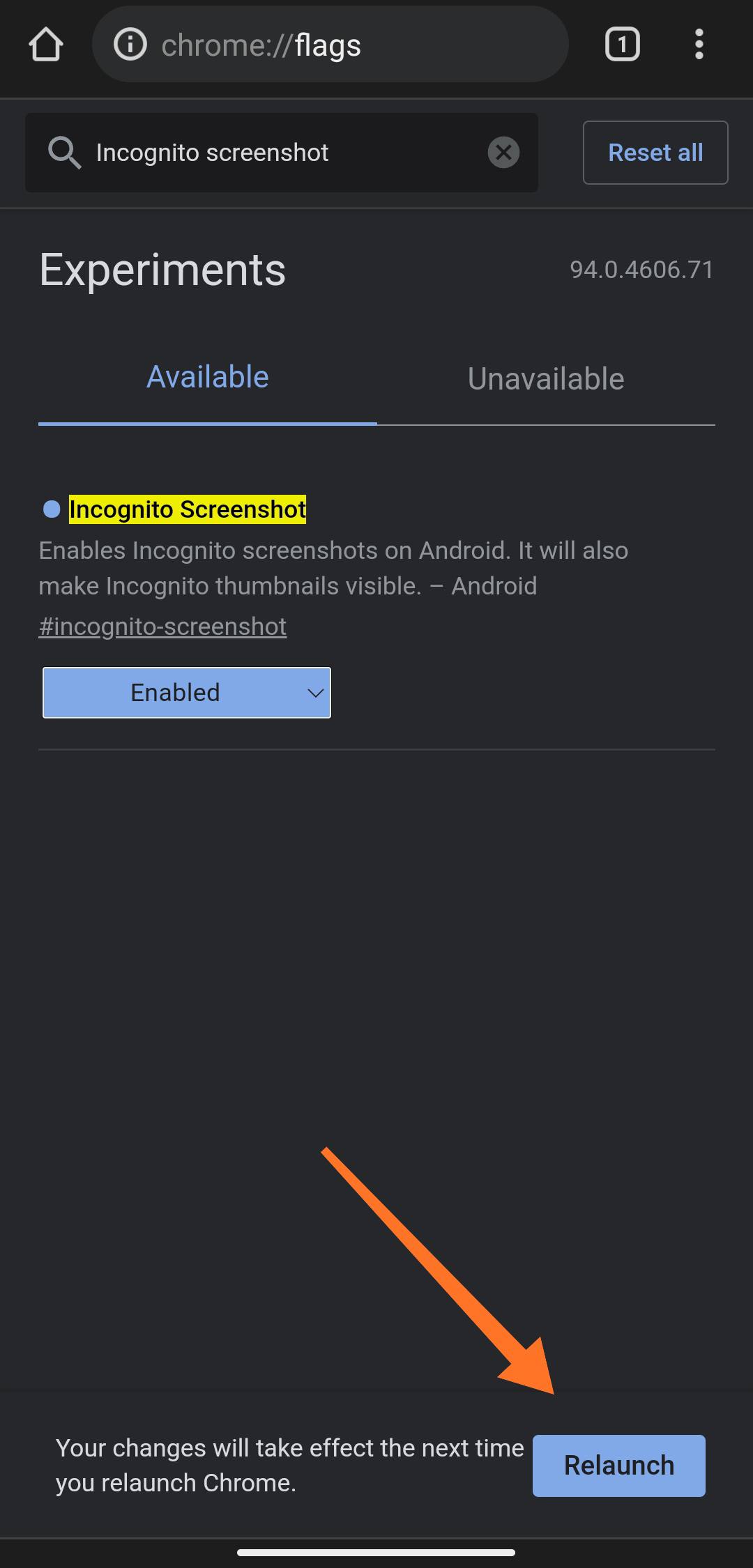
6. Now you’ll be able to take screenshots in Chrome incognito mode also.
2. Device Restrictions
An organization or a phone company may have put a screenshot-taking restriction. Also, there might be some apps that are used to save private data. They might use them to maintain banking, and personal data, save bank details, medical records, etc.
Because of the high level of protection needed for and given by these apps, the screenshot-taking feature might be disabled.
- For devices assigned by an institution or organization, you can think of getting in touch with the IT section to ask them whether this is an intentional restriction for their devices and get advice on how to capture screenshots using the device.
- For devices with a higher level of security, you can go to the app settings and try to enable the screenshot-taking feature. If the Disable Screenshot feature is a built-in feature and cannot be changed, then you have another option. You can get another device and click a picture. Some apps may need special permissions to take screenshots.
3. Uninstall A Recently Installed App
If you have recently installed an app that may be causing a problem due to coding to regulate or restrict features of your phone, such as something related to work or designed to control or restrict your phone, Uninstall it and see if you can take a screenshot.
4. Removing Company Account
If you have a company or Institute account linked to your phone, your company or institute may have a “no screenshots” policy. But, no problem, you can easily solve this problem. You only have to do one thing.
To fix this you will need to either talk to your company’s IT department or delete the account from your device that has the policy.
For that, you need to go to “Settings > Accounts and Backup> Accounts”. Then, find the account you want to remove, tap on it, and tap on Remove account. This is undoubtedly going to solve the problem of not taking screenshots.
5. Record Screen and Capture
By making a video of your screen, you won’t be able to watch footage from a secure app all the time. When you go into the app it blanks the screen. Before the screen goes blank, it will give you a look at footage from the app.
So run the app in the background and go to the place where you want to take screenshots. Record the video and keep pausing it while playing. I hope you get the part of the screenshot you want. Now you can capture it from video.
6. Use Google Assistant Or Siri
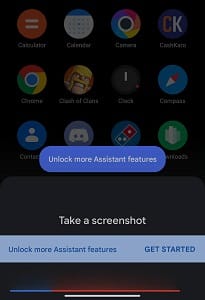
If nothing works, you can even use screenshot features provided by Google Assistant or Siri to take a screenshot.
Most devices have features like Google Assistant or Siri to guide us through our devices using voice commands. If the above methods don’t work, using these voice commands, users can take screenshots quite easily.
For Android devices:
- Say “Hey Google” or “OK Google.”
- Once you hear a sound, Say, “Take a screenshot.”
- The Google Assistant will take a screenshot.
For iOS devices:
- You can say, “Hey Siri, take a screenshot”. Your Apple device will automatically take a screenshot.
Final Words
The screenshot-taking feature is great for storing information for later or sending a screen to someone. But, being annoyed by the “Can’t take screenshot due to security policy” message can break one’s anger. Fortunately, there are several ways around this to fix this issue.
I have tried my best to fix this error. I hope this article was helpful to you. If you have any doubts regarding this topic, then please let us know about it in the comments section below.