- Two-factor authentication (2FA) on Discord provides additional security, requiring a 6-digit code from an authenticator app to log in.
- To enable 2FA, go to User Settings → Account → Enable Authenticator App, scan the QR code using the authenticator app and enter the generated code.
- You can disable 2FA by entering the code from the authenticator app, but keeping it enabled is recommended.
These days, keeping our data and information safe is a big problem, especially when it comes to our account security on any platform. One way to increase our account security is to use two-factor authentication (2FA). 2FA is a security feature that adds an extra layer of security to the account.
Whether you use Discord or any other social media platform, all of them provide an option that lets you easily enable and use two-factor authentication. In this article, I will show you how to enable and disable two-factor authentication (2FA) on Discord, both on mobile and desktop.
Also, read How To Unfriend Or Remove Someone On Discord
How to enable Two-Factor Authentication on Discord
1. First of all, Open the Discord app on your phone and tap on the profile icon at the bottom right corner.
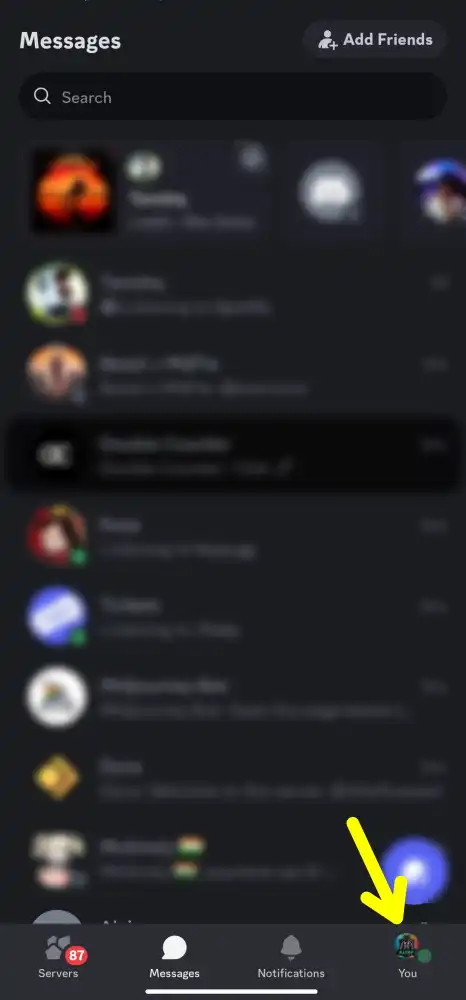
2. Next, Tap on the setting icon at the top right corner.
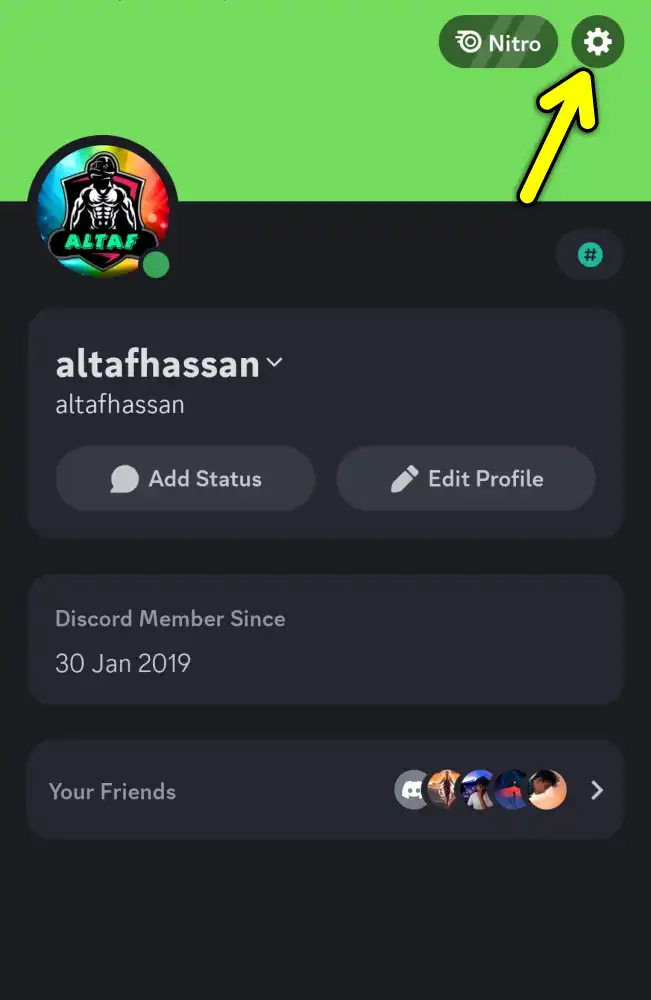
3. In the setting menu, tap the “Account” option.
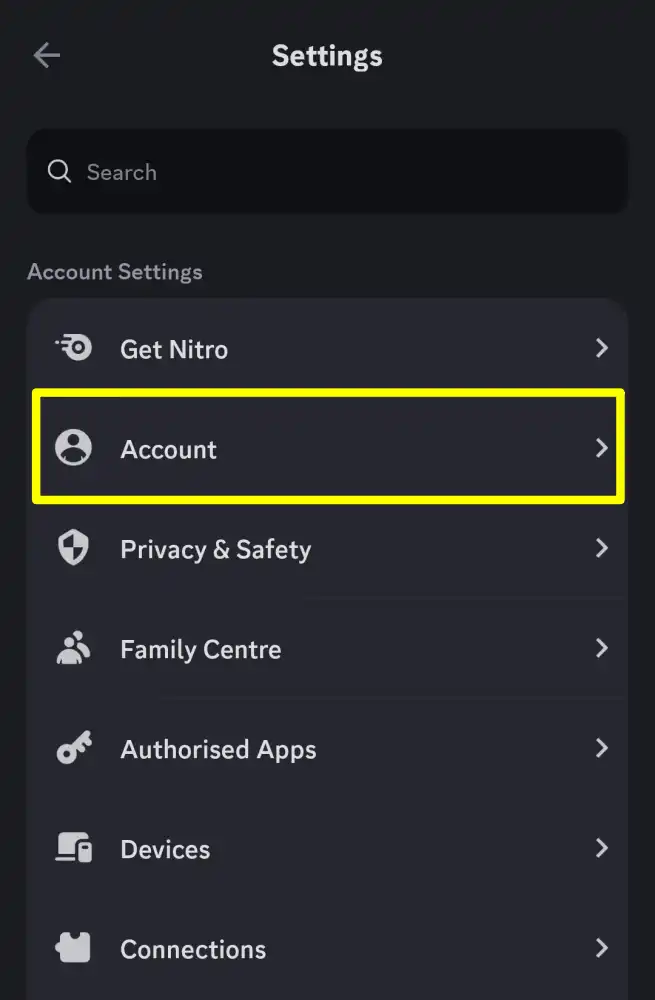
4. On the next page, scroll down and tap on the “Enable Authenticator App” option.
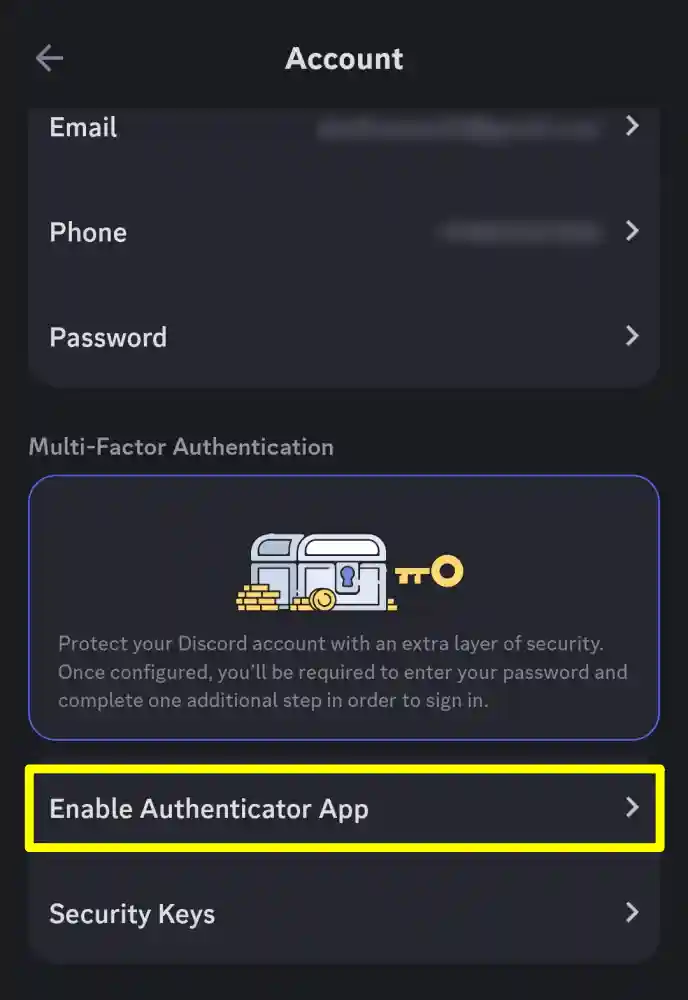
5. After that, a popup menu will appear asking you to confirm your account’s password. Enter your password and click on “Ok”.
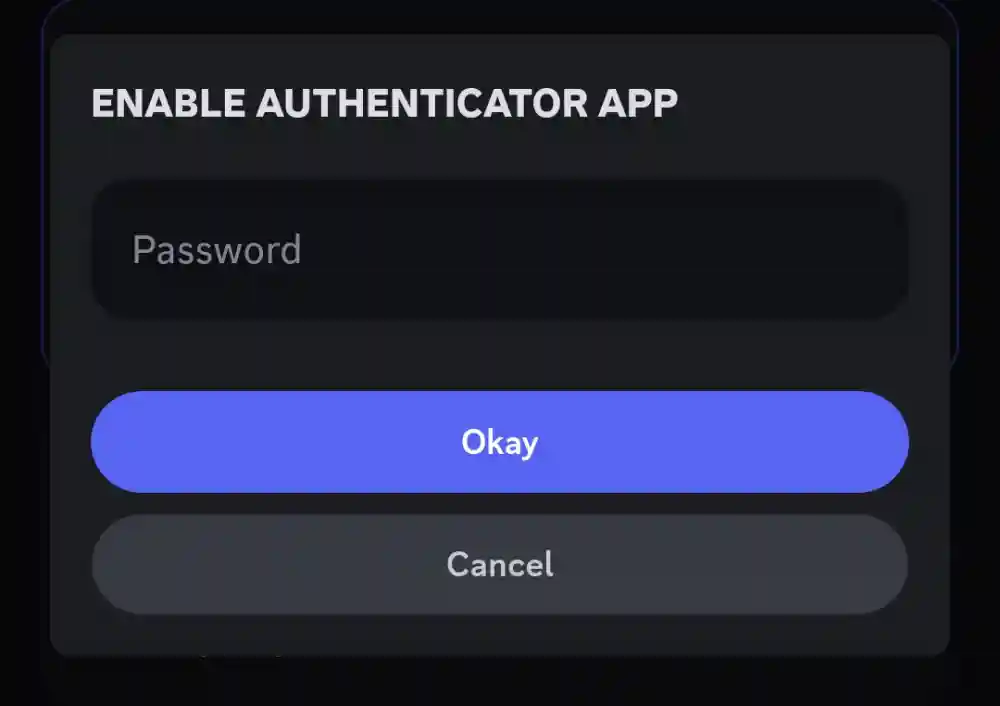
6. Now, Discord will ask you to download any authentication app like Google Authenticator, Authy, or Microsoft Authenticator. Download any one authenticator app of your choice from the Play Store or app store.
7. Once you have installed the authenticator app, copy the 2FA secret key that appears on the Discord app. Then open the Authenticator app and paste that secret key on it.
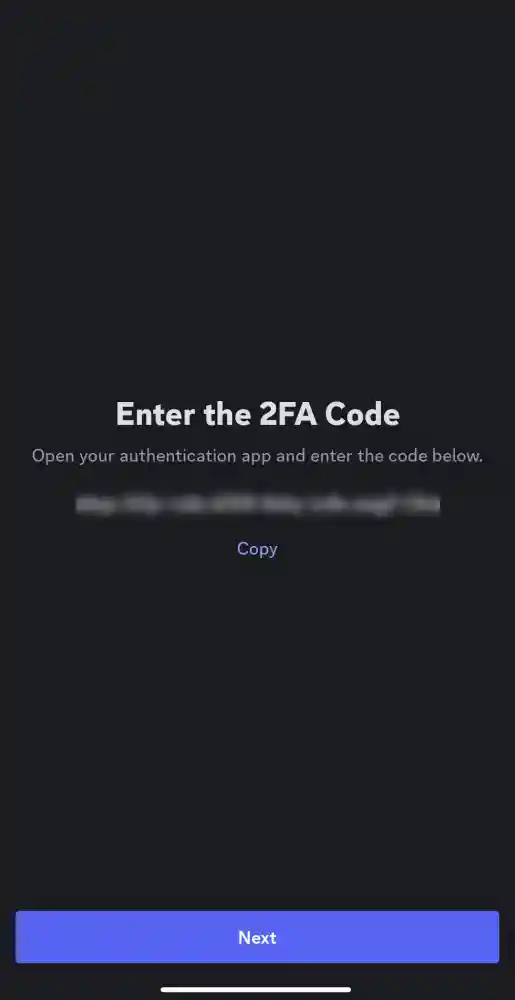
8. Once done, the authenticator app will generate a 6-digit code. You need to enter that code in the Discord pop-up box and tap submit.
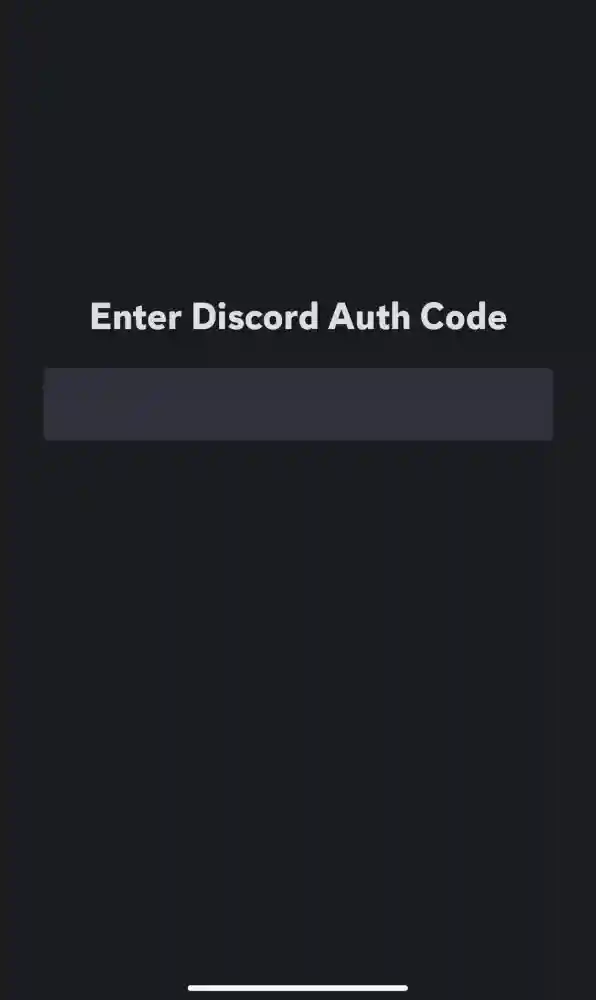
9. And that’s it. You will see a confirmation message that says “2FA is enabled on your account.”
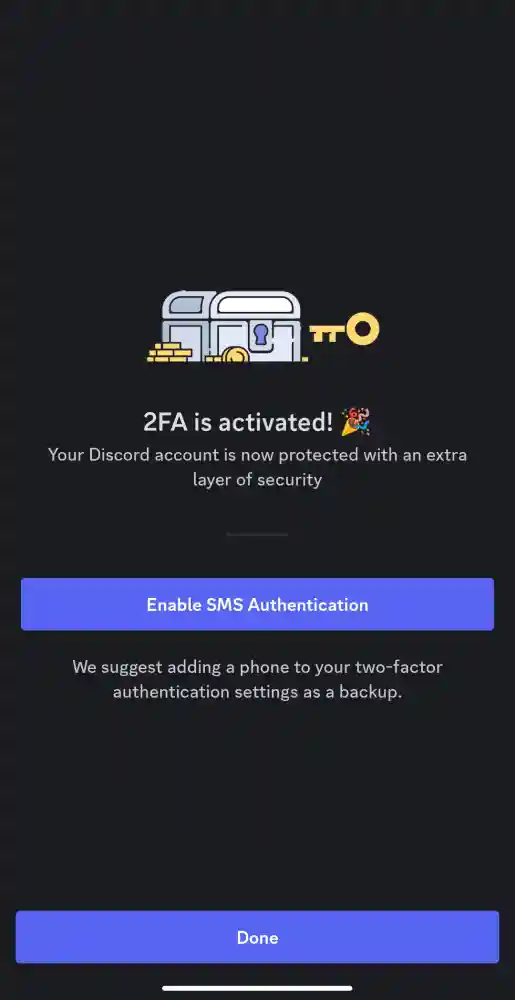
How to Disable Two-Factor Authentication on Discord
1. The steps to disable two-factor authentication on Discord are slightly different from the above steps. Simply, follow the above steps up to 4, but instead of tapping on the Enable Authenticator app on the “Account” page, tap on the “Remove Authenticator app”.
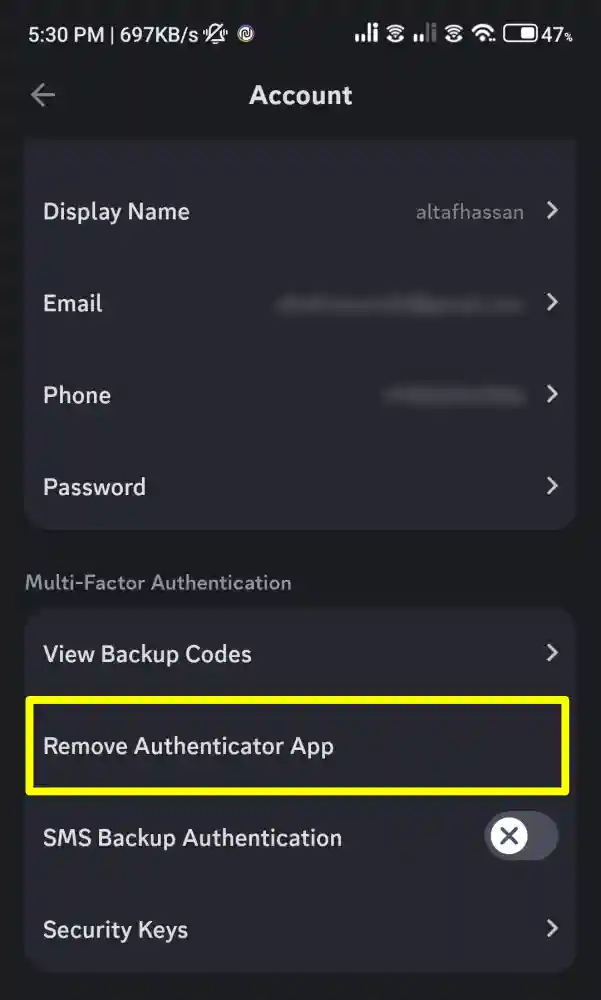
2. Then, you need to enter the 6-digit code from the Authenticator app on the Discord app. Then click on submit.
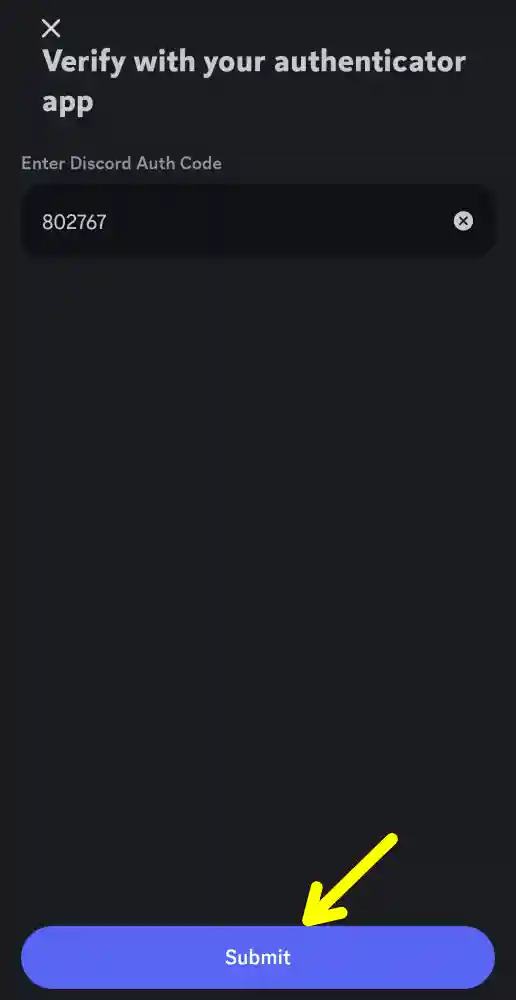
And Done. You will see a confirmation message that 2FA is disabled on your account.
How to Enable Two-Factor Authentication on Discord on a Desktop
1. First, open the Discord app or website on your computer and click the Settings gear icon at the bottom right corner to open the User Settings menu.
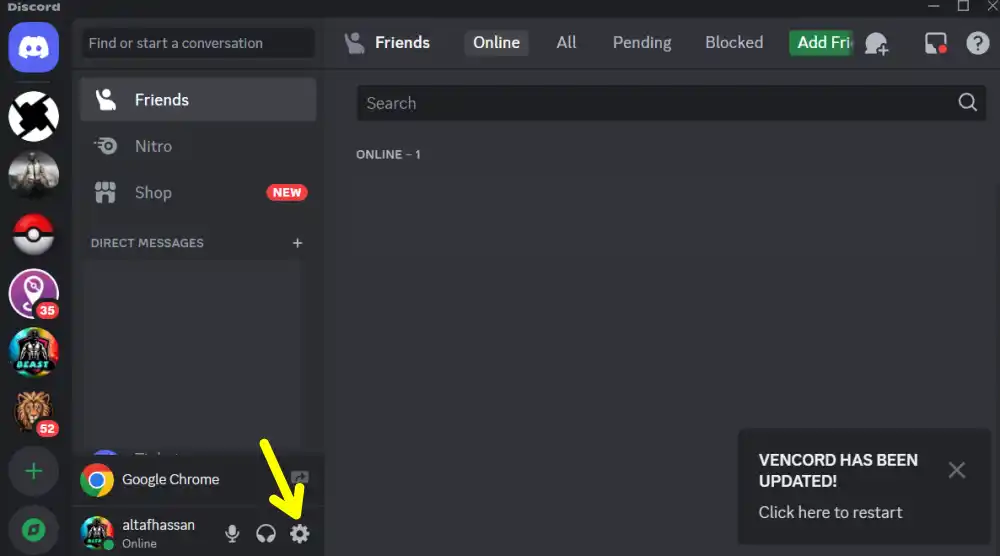
2. Under the “User Settings” click on the “Enable two-factor authentication” option to start the setup process.
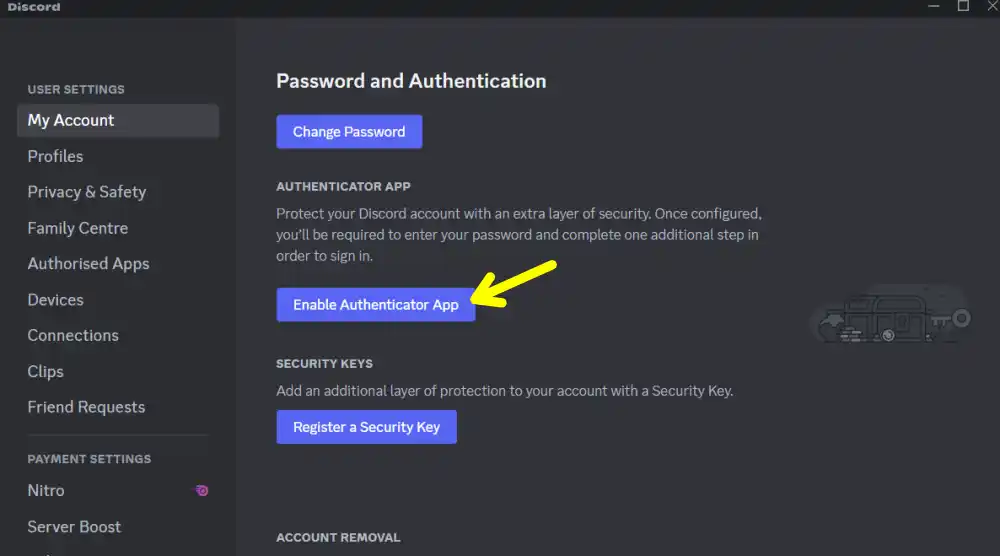
3. Then, a popup menu will appear asking you to confirm your account’s password. Enter your password to confirm.
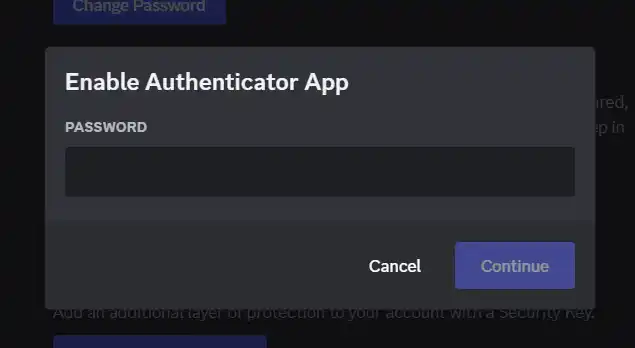
4. Now, you will see a pop-up window with a QR code and 2FA key. Next, you’ll need to download an authenticator app, like Google Authenticator, Authy, or Microsoft Authenticator. After installing the app of your choice, open it and scan the QR code.
5. After scanning the QR code, the Authenticator app will generate a 6-digit code, enter that code on the Discord popup box and click “Activate”.
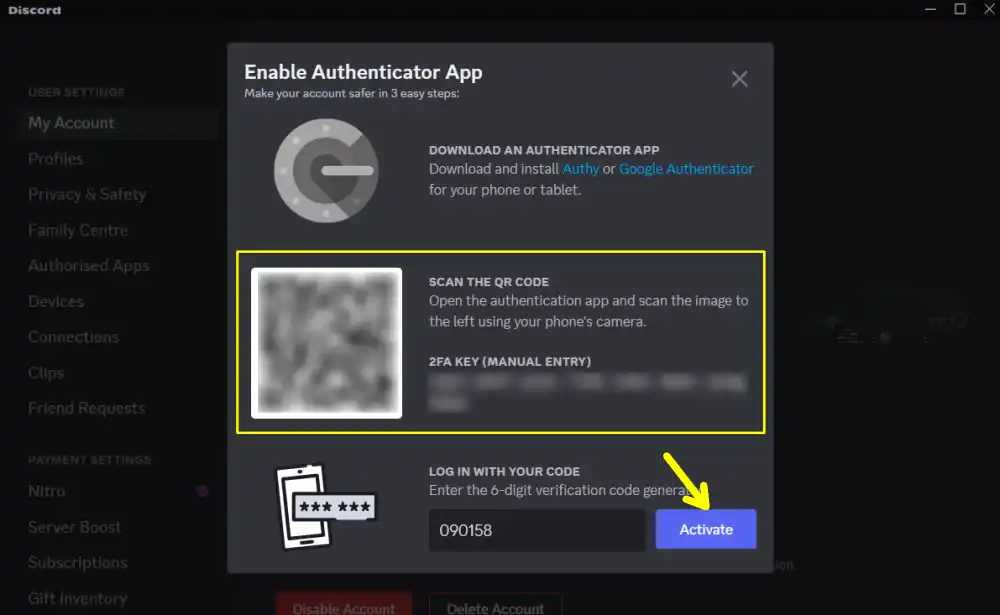
6. And Done. Now, you will see a confirmation message that 2FA is enabled on your account.
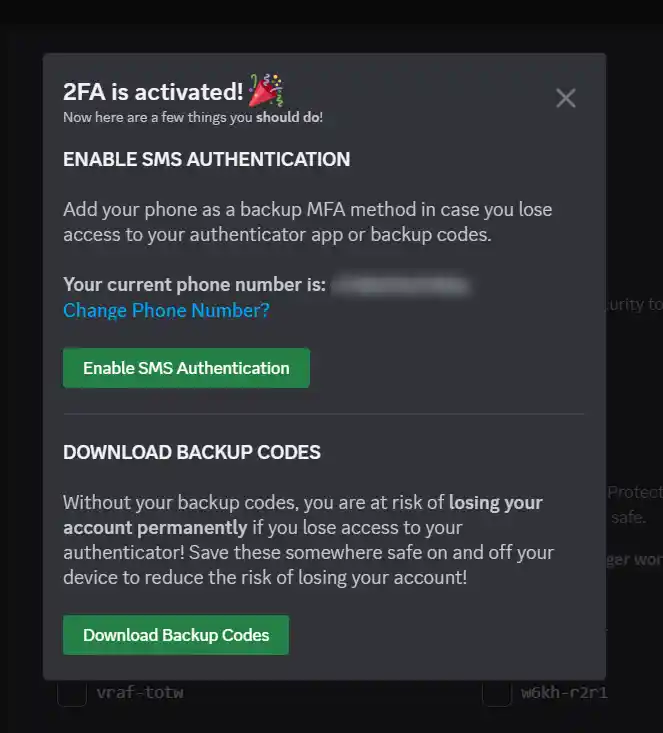
You can also enable SMS authentication or download a backup code as a backup in case you lose access to the Authenticator app or phone.
How to Disable Two-Factor Authentication on Discord On a Desktop
1. First, open the Discord app or website on your computer and click the Settings gear icon at the bottom right corner to open the User Settings menu.
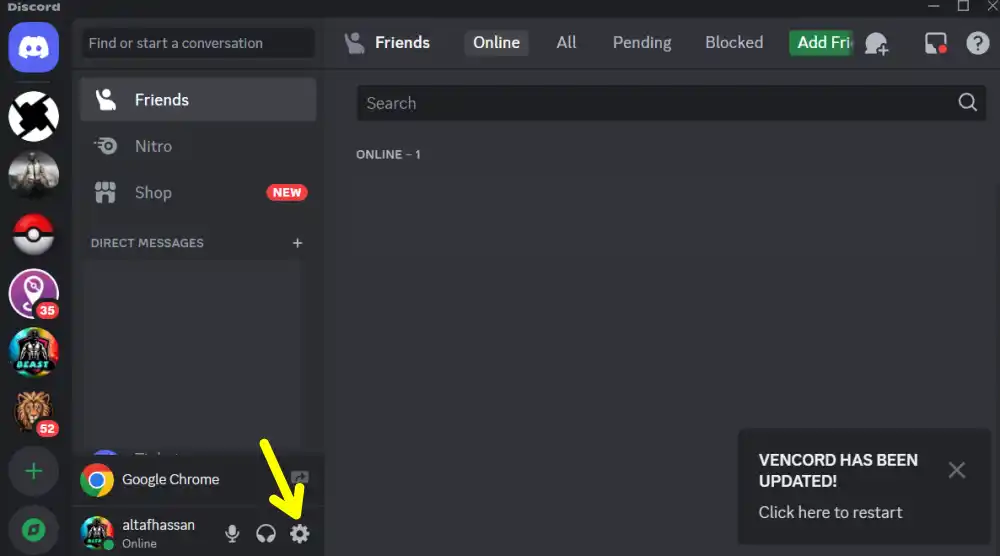
2. Under the “User Settings” click on the “Remove Authenticator App”.
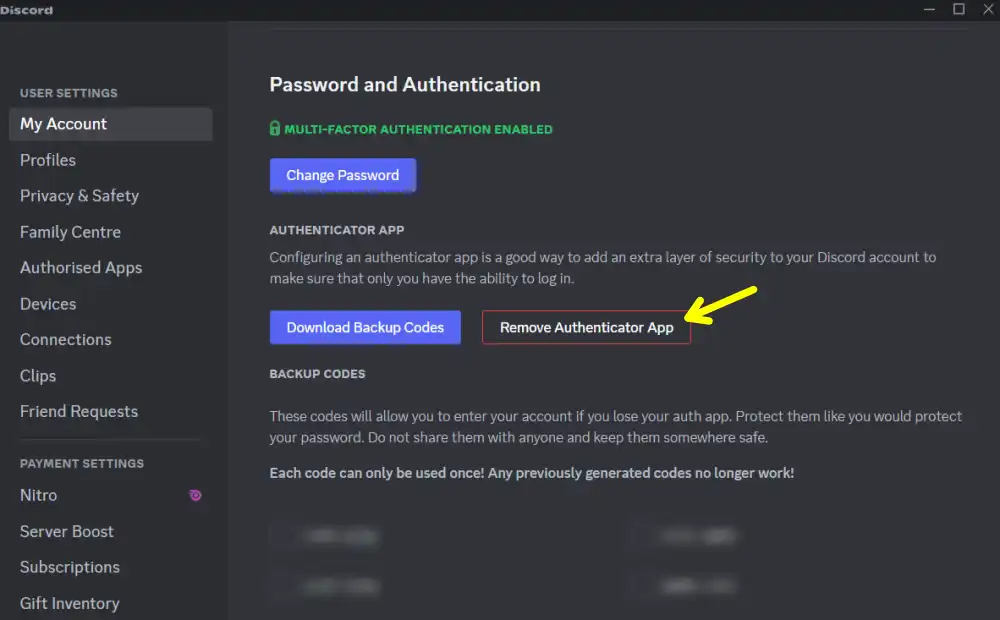
3. Then, you need to enter the 6-digit code from the Authenticator app on the Discord app. Then click on confirm.
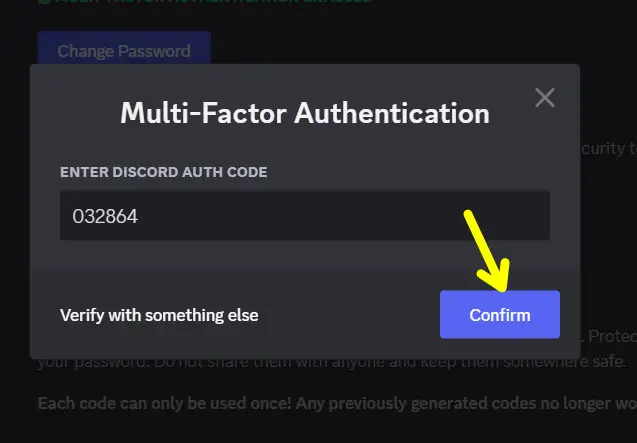
And Done. Now, you will see a confirmation message that 2FA is disabled on your account.
Why You Should Keep 2FA Enabled
- Prevents unauthorized access – Even if your password is leaked, hackers can’t log in without the 2FA code.
- Protects your personal data – It will keep your private messages, friends list, and server roles secure.
- Adds an extra layer of security – It will also reduce the risk of phishing attacks.
Unless you have a strong reason to disable 2FA, I highly recommend keeping it enabled for maximum security.
Conclusion
So this is how you can enable and disable two-factor authentication on your Discord. By following the simple steps I show in this article, you can easily enable or disable 2FA on your Discord on both mobile and desktop platforms. I hope you found this article useful and informative.
FAQs
What if I lose my Authentication App?
If you lose your Authentication App, you need to use one of your backup codes. If you lost those as well, you’ll need to contact Discord support.
How do I find my backup codes?
To find the backup codes, Go to User Settings > My Account > View Backup Codes.
Will enabling 2FA log me out of all devices?
No, but the next time you log in from a new device it will require a 2FA code.
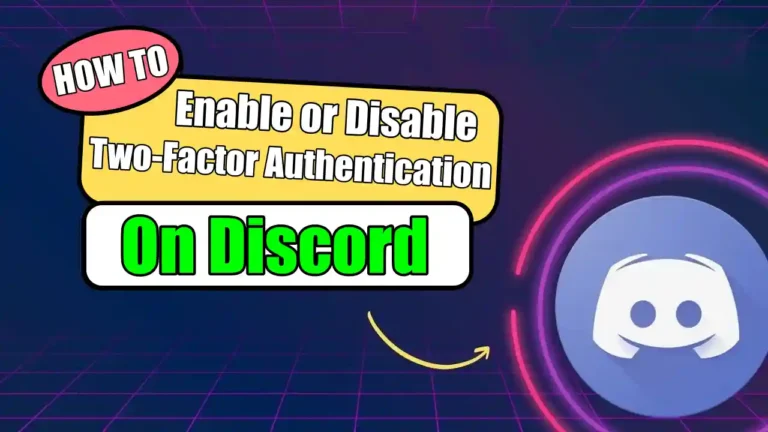
Recommended Articles
How to Recover Deleted Text Messages on android
How to Turn Off Camera Sound on Snapchat
How to Post More Than 10 Photos on Instagram