- WiFi Calling allows you to make and receive calls with your WiFi network instead of your cellular network.
- You can enable it by going to Settings > Phone > WiFi Calling and turning on “WiFi Calling on This iPhone.”
- Calls over WiFi are free, but international charges may apply depending on your carrier’s rates.
Have you ever wanted to make a phone call on your iPhone without using your cellular network? WiFi calling is a feature that allows you to do that. It allows you to make and receive phone calls over a WiFi network, rather than using your cellular network.
This can be useful in areas with limited or no cellular signal. WiFi calling is supported by most carriers and iPhone models, but you’ll need to enable it first. In this article, I will show you How to Enable and Use WiFi Calling on Your iPhone.
Also, read How To Enable Wi-Fi Calling On Android
What is WiFi Calling and Why Should You Use It?
WiFi Calling is a feature that allows your iPhone to make and receive calls using a WiFi connection instead of your carrier’s network. This is especially useful when:
- You have a poor mobile network but a strong WiFi signal.
- You’re travelling and want to avoid international roaming charges.
- You’re in a remote location where cellular signals are weak.
The best part, WiFi Calling works just like a regular phone call, with no extra apps, and no extra fees (except what your carrier may charge).
How to Enable WiFi Calling on Your iPhone
To enable WiFi calling on your iPhone, follow these steps.
1. First, Open the “Settings” app on your iPhone. Scroll down and select “Phone.”
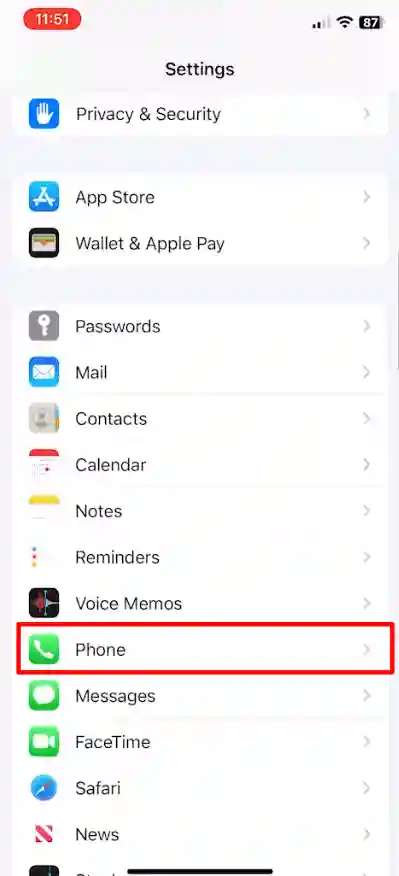
2. Once you’re in the phone menu, scroll down and tap “WiFi Calling.”
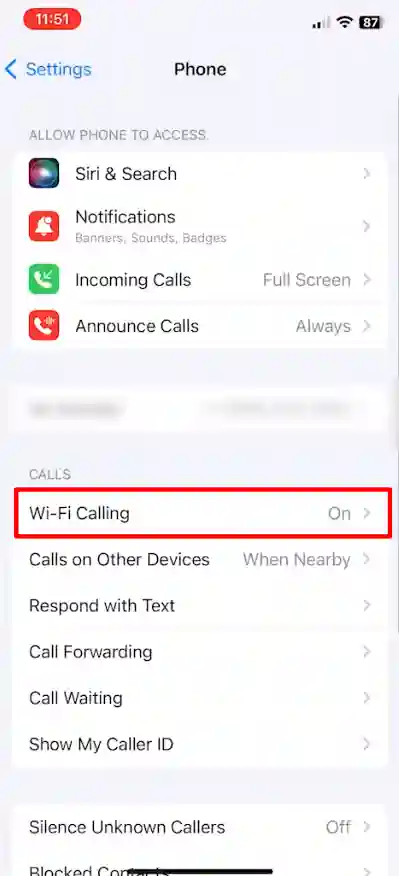
3. Then, toggle the switch next to “Wi-Fi Calling on this iPhone” to enable WiFi Calling.
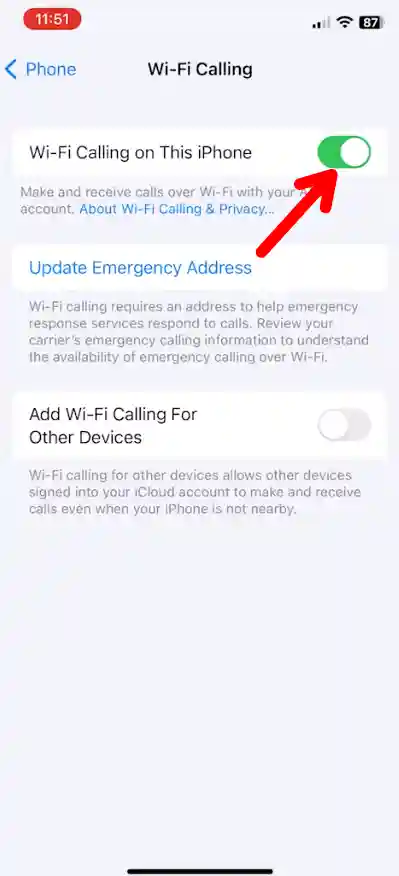
4. After that, a popup menu will appear asking for confirmation. Tap “Enable” to confirm.
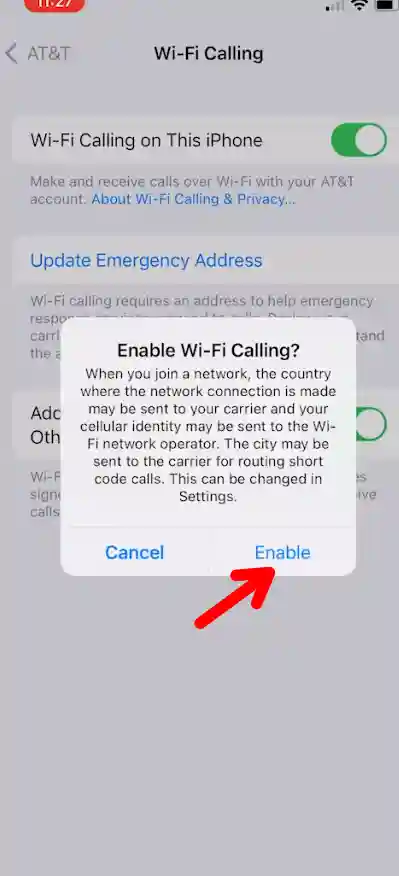
Before you enable WiFi calling, you need to provide an emergency address (or E911) to your mobile carrier. This is a legal requirement that helps emergency services locate you if you call 911 over WiFi.
If you want to update your emergency address, follow these steps, just tap on Update Emergency Address. Fill in your address details, such as your street name, apartment number (if any), city, state, and zip code. Then press Save in the bottom-right corner.
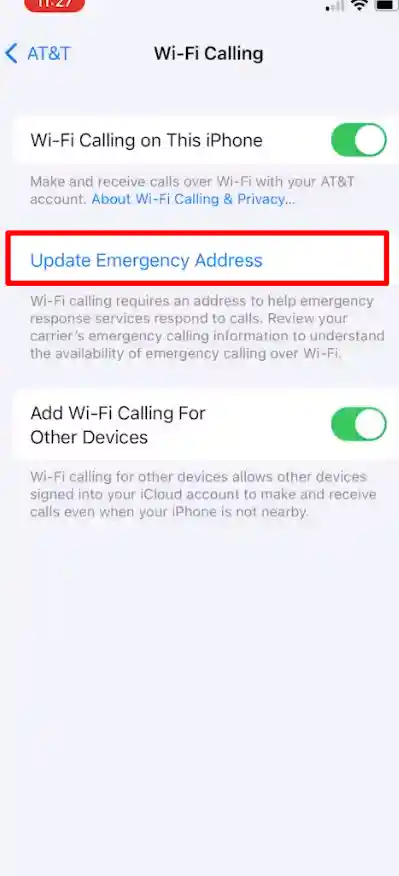
That’s it. Now you can use WiFi calling on your iPhone.
How to Use WiFi Calling on your iPhone
Now, once you have successfully enabled WiFi calling on your iPhone, it’s time to learn how to make and receive calls over WiFi. Using WiFi Calling is very easy, just look for the WiFi icon in the status bar of your iPhone. If you see “WiFi” next to your carrier name, it means you’re using WiFi Calling.
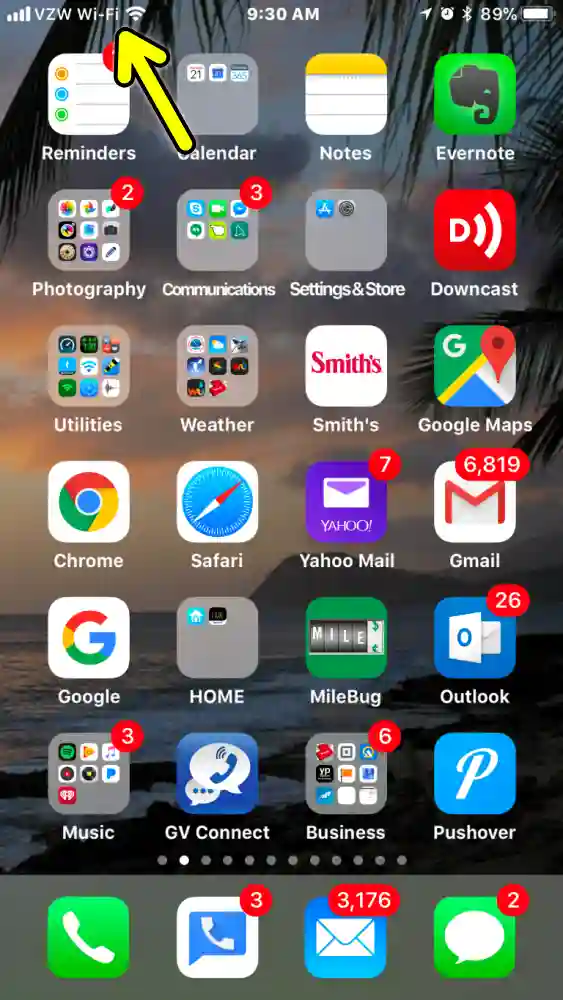
Now make any call and you will notice that the call will be made through WiFi. However, if the wifi connection is lost during the call, your call will automatically switched to our cellular network.
Is WiFi calling free?
Yes, WiFi calling itself is free, but the charges depend on your carrier. If you’re calling someone in another country, standard international rates may still apply. So check with your provider before making an international call.
Conclusion
WiFi calling is a handy feature that can improve your call quality and save your mobile data. By following these simple steps, you can enable WiFi calling on your iPhone and enjoy the benefits of this feature. Also, if you find this article helpful, don’t forget to share it with your friends.
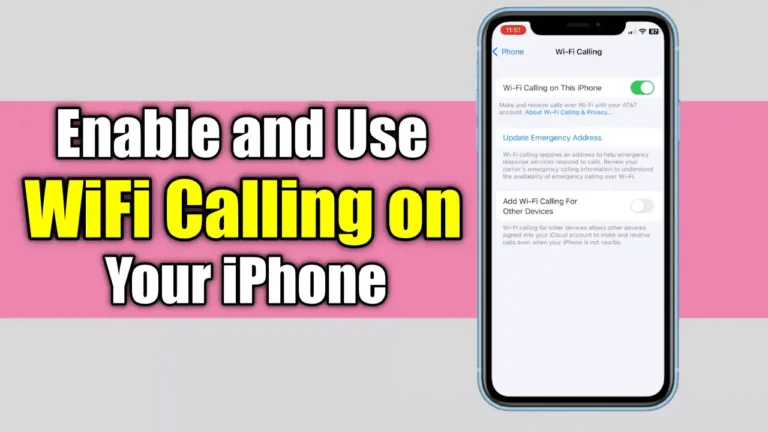
Recommended Articles
How to Turn on Stolen Device Protection on your iPhone
How to Stop Light Flickering in iPhone Videos
How To Unlock iPhone Without Passcode Or Face ID | 4 Ways