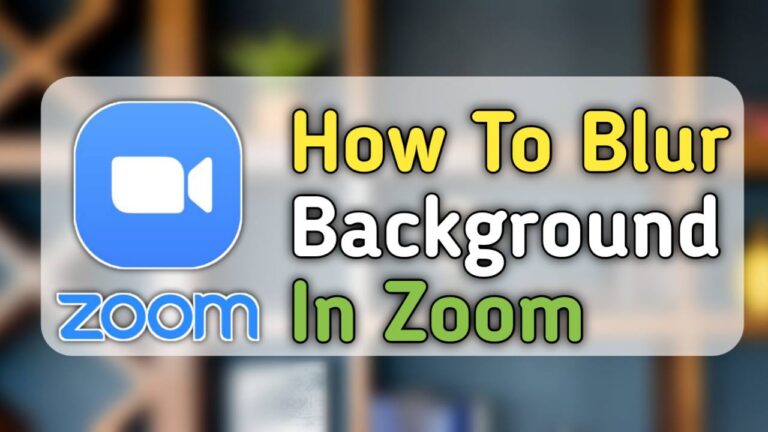- Zoom allows users to blur their backgrounds for privacy or to hide distractions during meetings.
- To blur your background, go to the “Background and Effects” or “Virtual Background” settings before or during the meeting and choose the blur option.
- You can also upload custom background images in Zoom by using the same settings menu.
Do you want to maintain your privacy by blurring the area behind you during a Zoom call? If you are unable to use Zoom’s built-in blur background feature, you might be wondering how to use the feature. Then, this article is for you.
In this article, I will share a step-by-step guide on how to blur background on Zoom. Whether you are using the Zoom app on mobile (iOS and Android) or PC (Windows, Linux, and macOS), you will be able to blur the background in Zoom during the call or meeting.
Also, Read How To Call Someone Who Blocked Your Number On Android & iPhone
What Is Zoom And Why Do You Want To Blur Zoom Background?
Zoom is a popular online platform for video conferencing and communication. It enables users to attend virtual meetings, training sessions, and webinars from any location. With Zoom, you can host one-on-one chats or expand to group calls involving up to 1,000 participants, with up to 49 video feeds simultaneously.
Since most people use Zoom from home or another area outside the office, you may not want your coworkers to see the mess behind you or for some privacy. For this reason, having a blurred background is a good way to hide what’s happening behind you.
How To Blur Zoom Background in Windows 10, 11
Blur your zoom background on Windows doesn’t need any technical knowledge. All you have to do is edit your Zoom camera settings. There are two ways to do this, Blur the background before starting or joining the meeting and after joining the meeting.
Before the Meeting:
01. Open the Zoom desktop application and sign in to your account.
02. On the top right corner click on the setting icon.
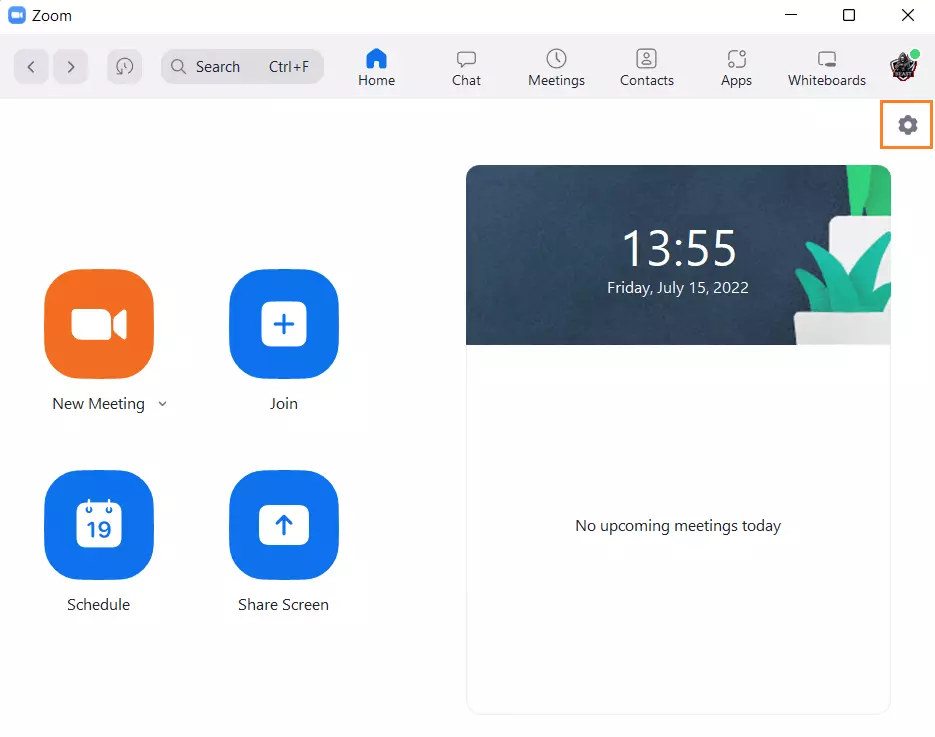
03. On the left of the menu select “Background and Effects” and on the right Click On Blur Option.
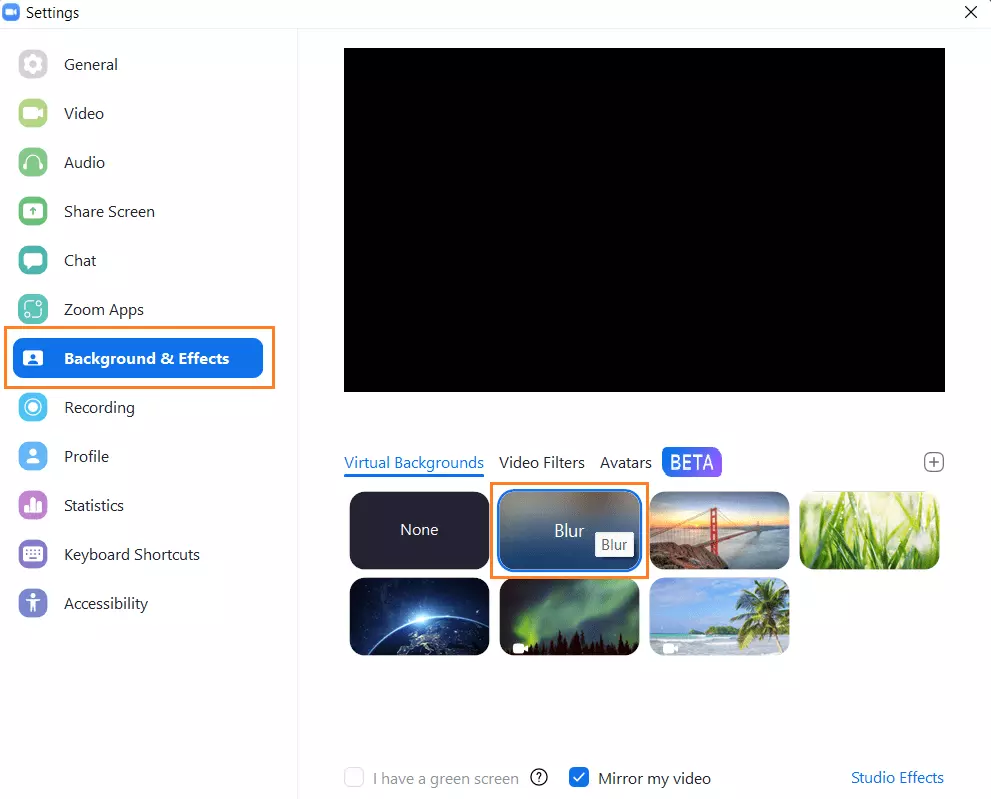
Once you click on it, your background will get blurred instantly
During the Meeting:
01. First of all, Join your Zoom meeting as you normally do.
02. At the bottom-left of your Zoom meeting screen, there is a video button used to start or stop video on Zoom. Click the arrow on it.
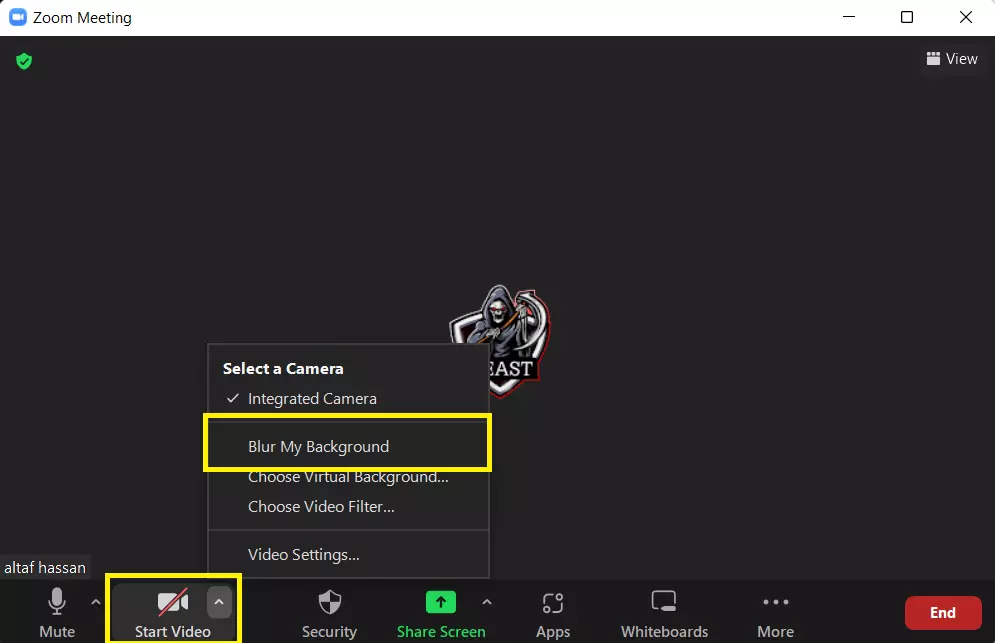
03. In the option menu select Blur My Background.
How To Blur Zoom Background in Mac
Blur your zoom background on Mac doesn’t need any technical knowledge. All you have to do is edit your Zoom camera settings. There are two ways to do this, Blur the background before starting or joining the meeting and after joining the meeting.
Before the Meeting:
01. Open the Zoom desktop application on your Mac and sign in to your account.
02. On the top right corner click on the setting icon.
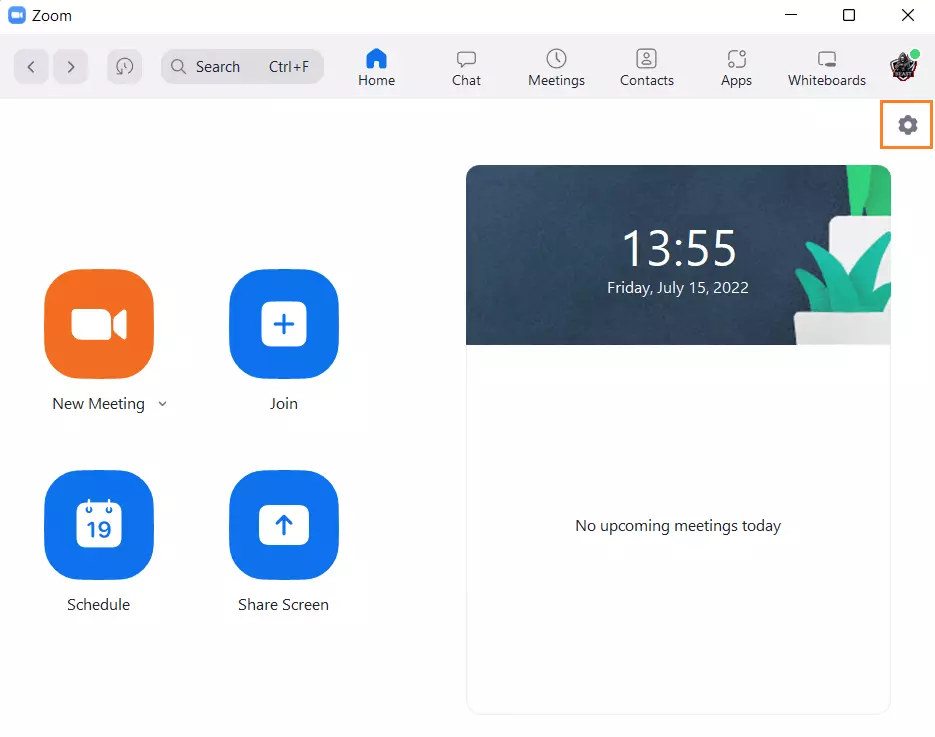
03. On the left of the menu select “Background and Effects” and on the right Click On Blur Option.
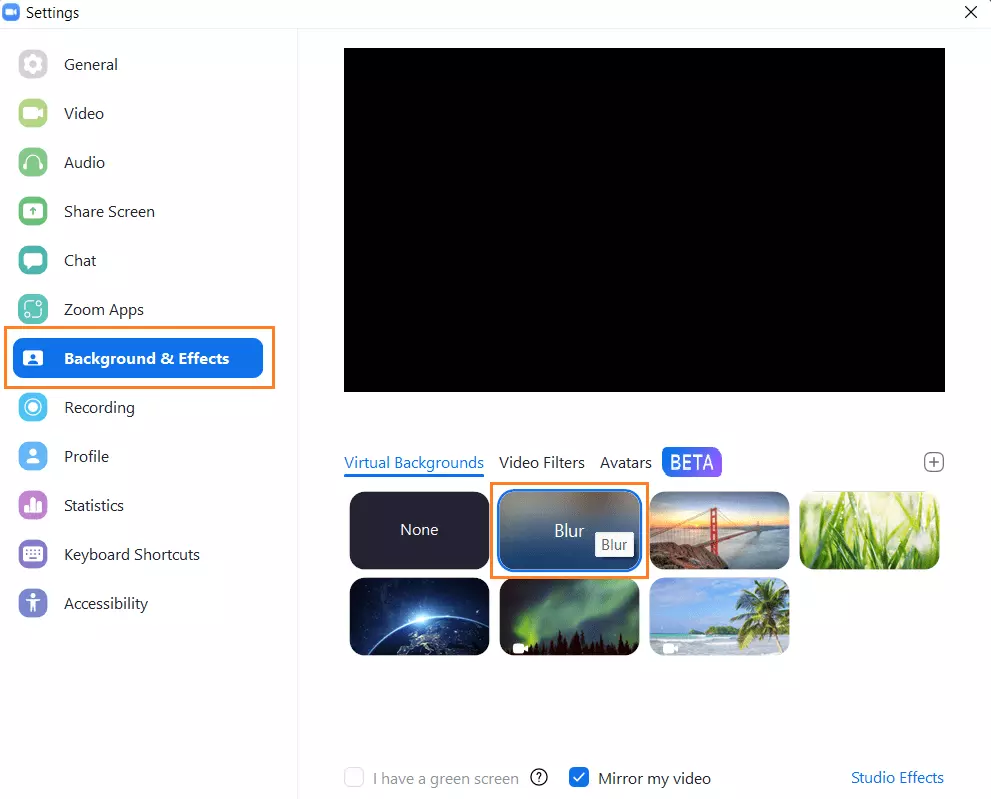
Once you click on it, your background will get blurred instantly.
During the Meeting:
01. First of all, Join your Zoom meeting as you normally do.
02. At the bottom-left of your Zoom meeting screen, there is a video button used to start or stop video on Zoom. Click the arrow on it.
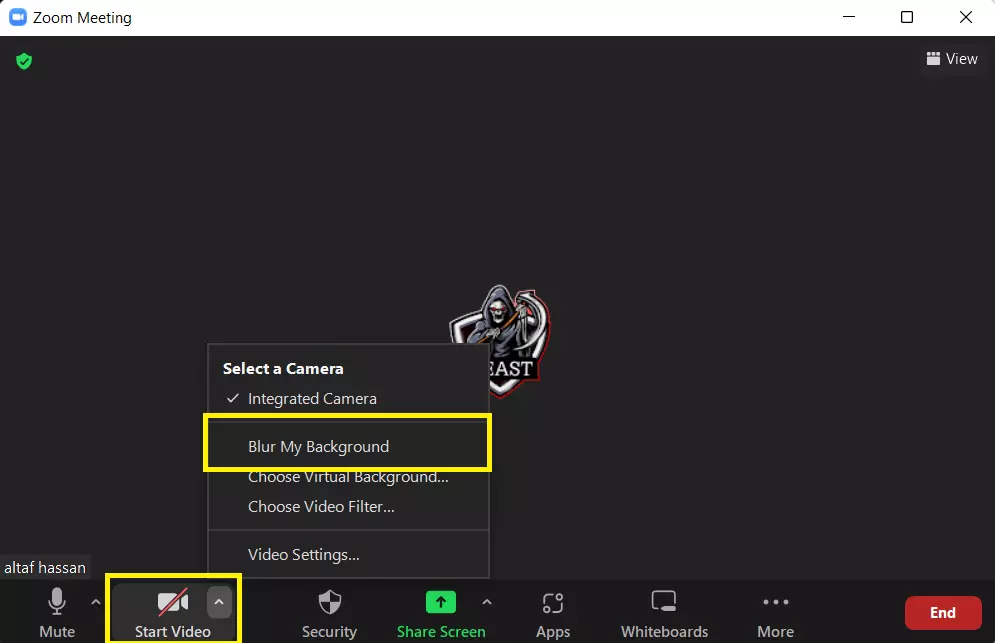
03. In the option menu select Blur My Background.
How to Blur Background on Zoom on Android/iOS devices
Since Zoom is also available on Android and iOS devices, so, you also want to learn how to blur your background on Zoom for your Android/iOS Devices. Follow these simple steps below to use the blur background filter:
01. Firstly, install the Zoom application on your iOS or Android device using the Apple Store or the Google Play Store and sign in to your account.
02. Now, Start or join a new meeting by clicking the ‘New Meeting’ or ‘Join’ icon.
03. Once the meeting has started, click anywhere on the screen to make “controls” appear.
04. Tap the three-dot “More” icon on the bottom-right side.

05. A small menu will appear. Select ‘Virtual Background‘ if you’re an Android user. For iOS users, select the ‘Background and Filters‘ option.
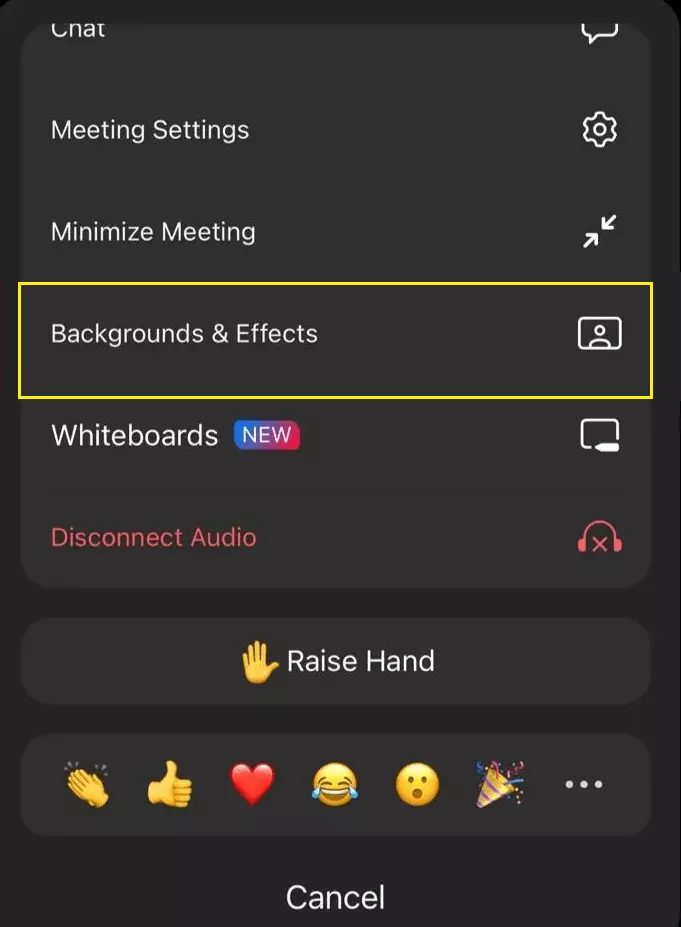
06. Now, choose blur to blur the background.
Now you can go back to your meeting. Your Zoom video background will be blurred.
How to Add Your Own Background in Zoom
If you like to add your own background rather than a blur, you can. Simply follow my below steps to do so:
01. Open the Zoom desktop application on your Mac or Windows and sign in to your account.
02. On the top right corner click on the setting icon.
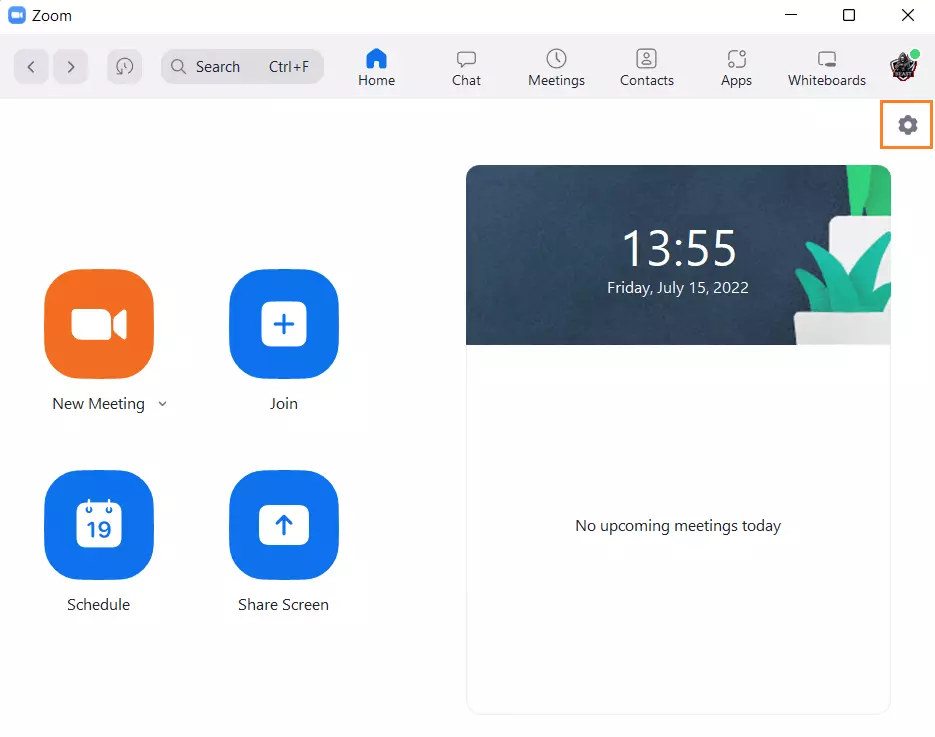
03. On the left of the menu select “Background and Effects”, click the “+” icon, and click on Add Image.
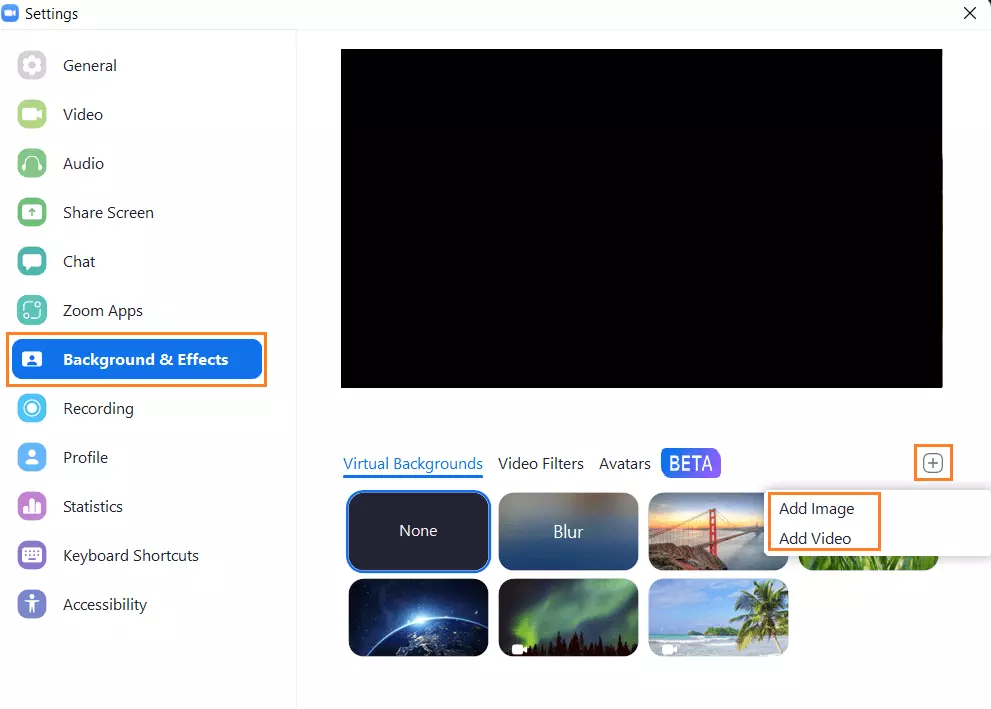
04. Upload an image you’d like to use as your background for your Zoom meeting.
Once the image is uploaded, it can be added as your background.
Conclusion
After reading this guide I am definitely sure that you have learned How To Blur The Background In Zoom. You can use these methods on different devices like Android, Windows, Mac, and iOS.
If you liked our article, then please share it with your friends and family and if you are stuck anywhere in this, then feel free to comment on your problem I will try to fix it.
FAQs
Why My Zoom Is Not Blurring the Background?
There are a few main reasons why you may encounter problems activating blurred backgrounds on Zoom. Fortunately, there are many solutions as well. Here are common solutions.
- Update Your Zoom App On Android/iOS Devices and Windows.
- Your system is too old to support virtual backgrounds
- Sign Out And Then Sign In Again
Do I need to enable the blur feature every time?
No. You Only Have To Activate it Once.
What will the background resolution of the zoom be for it to blur?
Zoom suggests a minimum size of 1280 x 720 pixels if you want to add an image as a background.