- A monitor’s refresh rate is actually how smooth games and videos look on your screen.
- You can check your monitor’s refresh rate via Windows Settings, DirectX Diagnostic Tool, third-party websites, or the Nvidia Control Panel.
- A higher refresh rate results in smoother visuals, especially in fast-paced games.
Have you ever noticed that some games or videos seem smoother than others? Well, it’s not magic, it has to do with your monitor’s refresh rate. This means how often the image on your screen refreshes itself every second.
The higher the refresh rate, the smoother things will look, especially in fast games like first-person shooters (FPS). But how do you figure out your monitor’s refresh rate?
No worries, in this guide, I will show you how to check your monitor’s Refresh Rate on both Windows 10 and 11.
Common Refresh Rates In Monitor:
- 60-90Hz: Standard for most monitors, suitable for general use.
- 120-144Hz: Popular among gamers for smoother visuals.
- 240Hz and Higher: Found in high-end gaming monitors for ultra-smooth graphics.
How to Check Your Monitor’s Refresh Rate
Below are some easy ways to find out your monitor’s refresh rate on Windows.
1. Check Monitor Refresh Rate via Windows Settings (Easiest Method)
This is one of the easiest and simplest ways to check your monitor’s refresh rate. Here’s how to find your monitor’s refresh rate on Windows 10 and 11.
1. First of all, Right-click anywhere on your desktop background and Select “Display settings”.
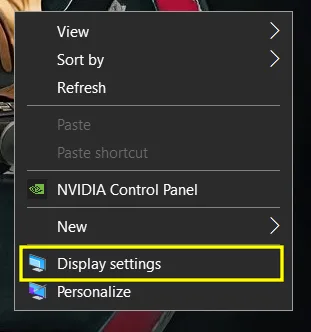
2. Next, scroll down and click on “Advanced display settings”.
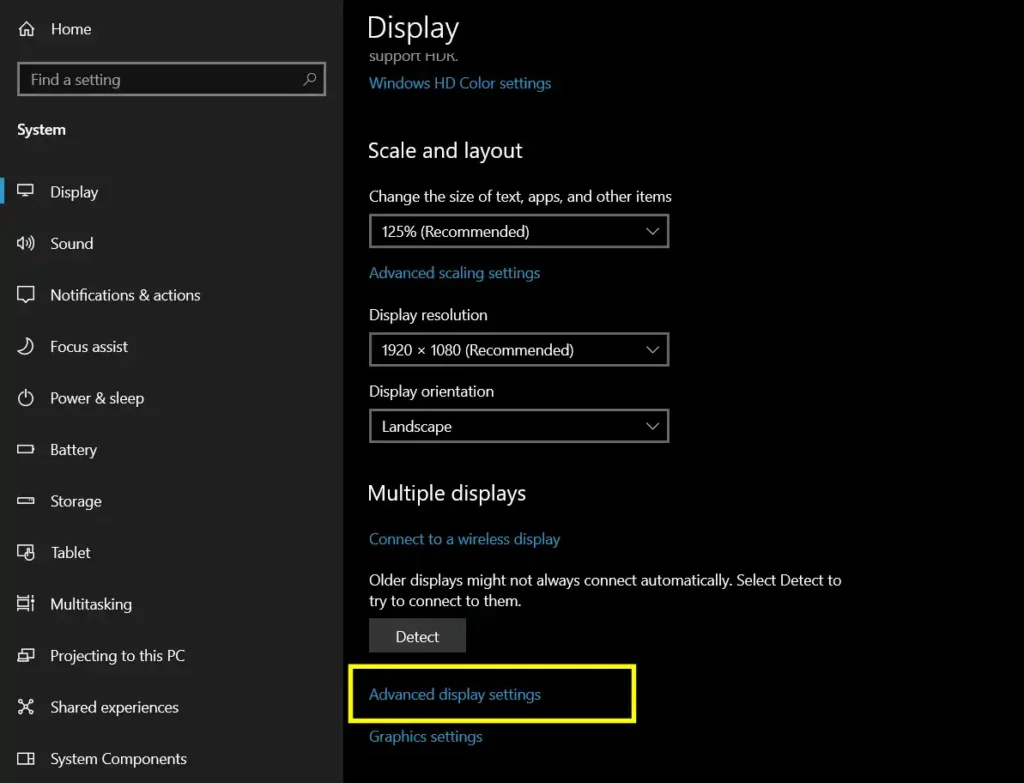
3. Here, you might see a list of your displays if you have multiple monitors. Choose the one you want to check by clicking on it.
4. Then, look for a section called “Display Information”. There you will see your monitor’s current refresh rate.
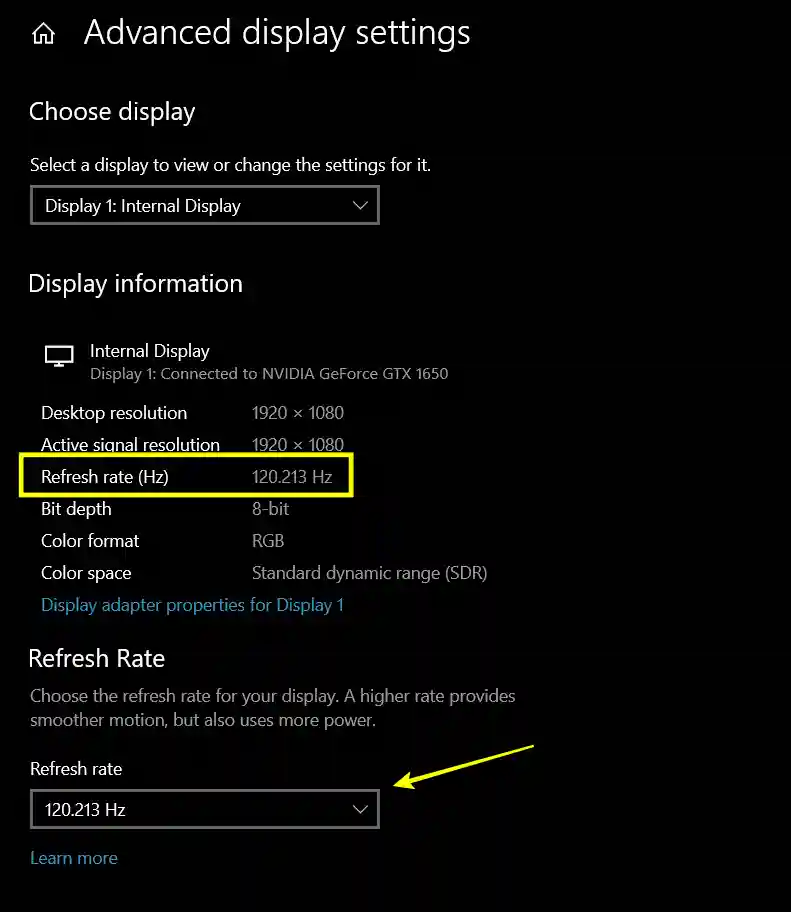
2. Check the Monitor Refresh Rate Using DirectX Diagnostic Tool
While the Windows Settings method is the easiest, you can also check your monitor’s refresh rate using the DirectX Diagnostic Tool. Here’s how.
1. First, Press the Windows key and “R” on your keyboard at the same time to open the Run dialog box.
2. In the Run dialog, type “dxdiag” and press Enter.
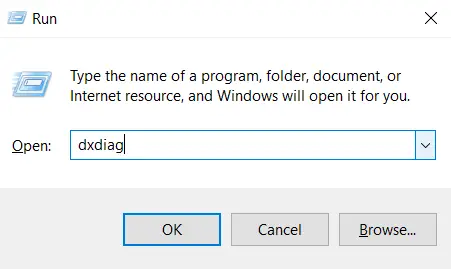
3. Once the DirectX Diagnostic Tool opens. Go to the “Display” tab. Under the “Device” section, scroll down until you see “Current Display Mode”.
4. Here, you’ll see your monitor’s resolution and refresh rate listed together in brackets (e.g., 1920×1080 [120Hz]). The number after the resolution is your monitor’s refresh rate.
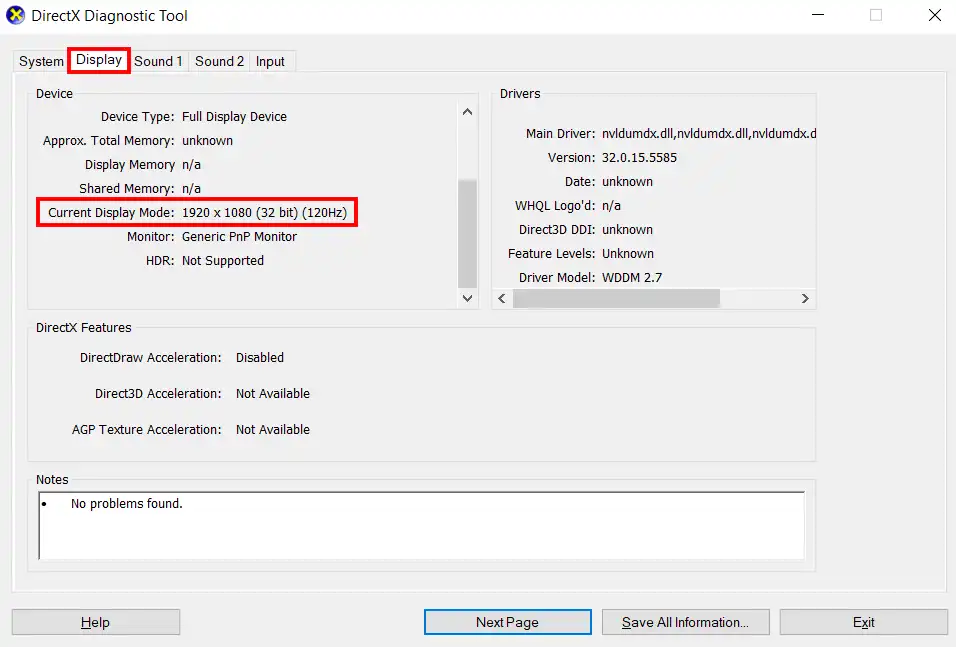
3. Use a Third-Party Website to Check Your Monitor’s Refresh Rate
Another option is to use a third-party website to check the refresh rate of your display. A popular webiste is the UFO Test by TestUFO.com.
This website runs a test that shows moving objects on your screen and measures the refresh rate based on how smoothly they appear to move.
The website will display your monitor’s refresh rate in Hertz (Hz).
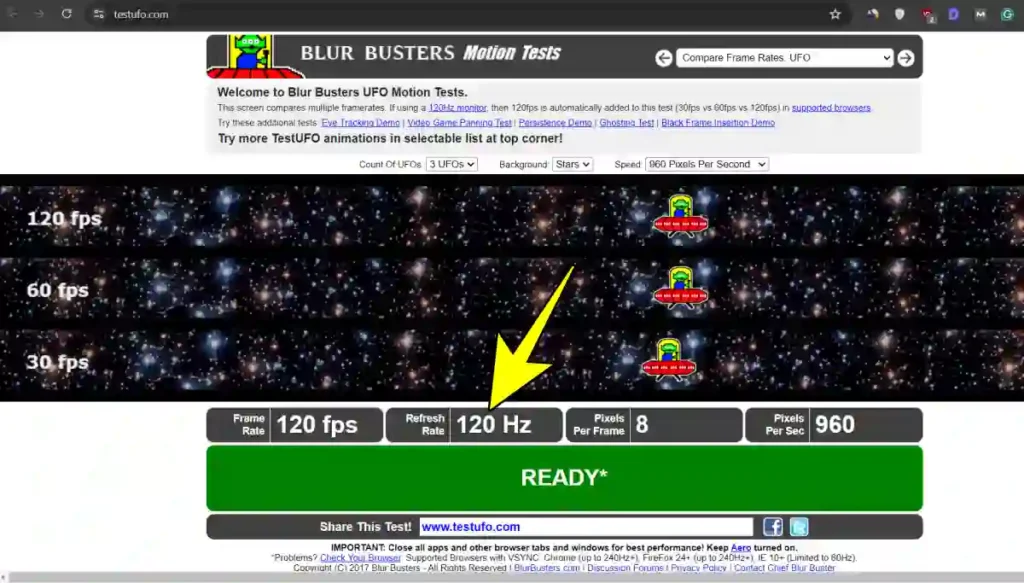
For best results, close other applications and browser tabs before running the test. The longer the test runs, the more accurate the measurement will be.
4. Check Your Monitor’s Refresh Rate using Nvidia Control Panel
If you use an Nvidia graphics card, you may also be able to check your monitor refresh rate using Nvidia’s Control Panel. Here’s how to check it.
1. First open the Nvidia Control Panel by right-clicking on your desktop and selecting “Nvidia Control Panel”.
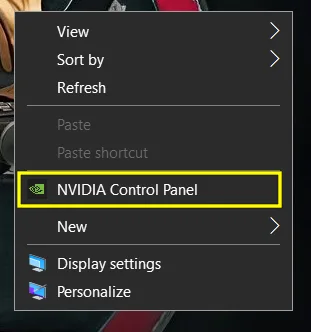
2. In the Nvidia Control Panel, click on Display > Change Resolution on the left-hand menu.
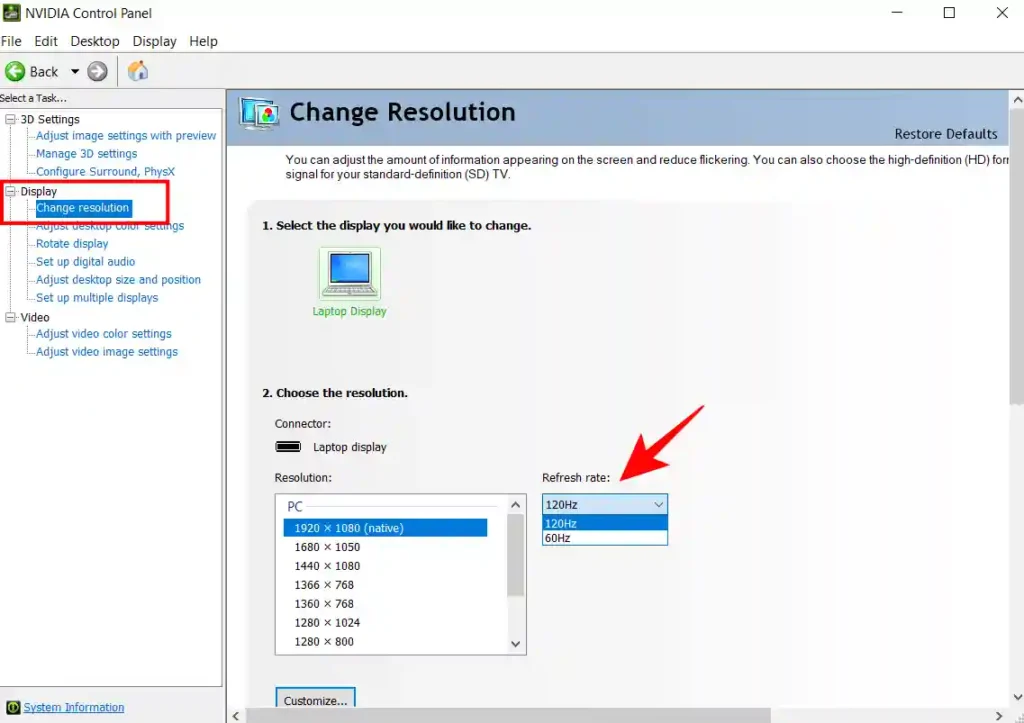
3. On the Change Resolution menu, you will see the option “Refresh Rate”.
Conclusion
So, these are some of the best ways to check your Monitos refresh rate. You can use Windows Settings for a quick and easy option, but remember, you can also use some other methods like DirectX Diagnostic Tool or third-party websites to check the refresh rate.
