In this digital age, smartphones and computers play an important role in our daily lives. Over time, the applications we use stores temporary data known as a cache. Cache is a type of temporary data that apps use to improve their performance and speed.
However, app cache and data can also take up valuable storage space on your device and sometimes cause issues with app functionality such as glitches, bugs, etc.
Therefore, it is a good idea to clear the app cache and data from time to time to free up some space and fix any issues. In this article, we will show you how to clear app cache and data on Android, iOS, and Windows devices.
How to Clear App Cache and Data on Android
Clearing cache and data files on your Android device is a very easy process. To do it, follow the steps below.
1. First, open your device settings and go to Apps > Manage Apps.
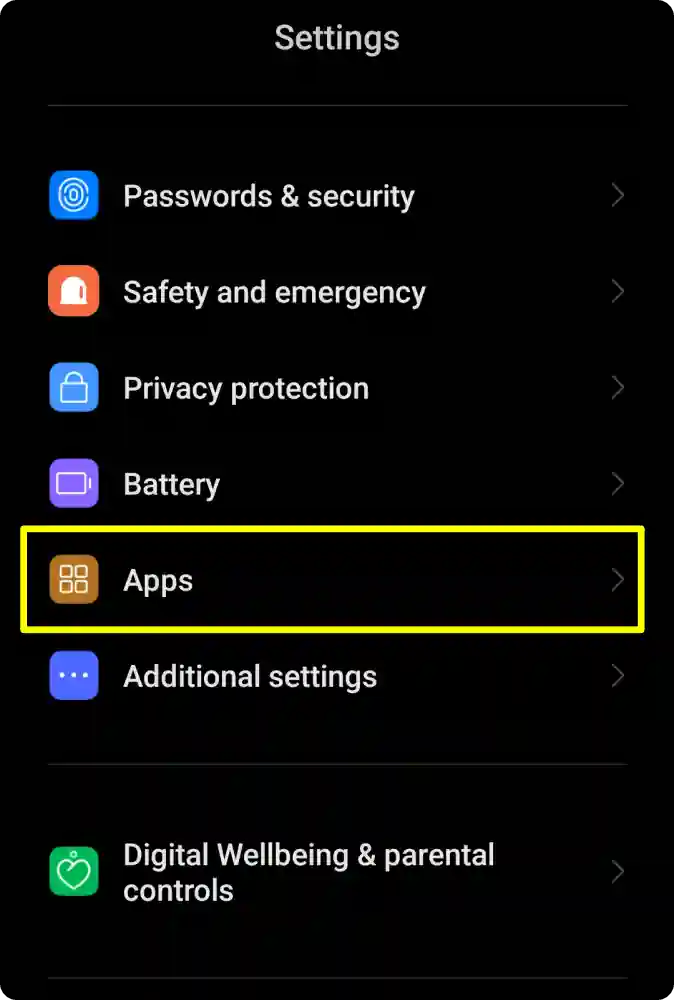
2. Now, select the app whose you want to clear the cache and data. Or, you can long press the app icon on your home screen and select App Info.
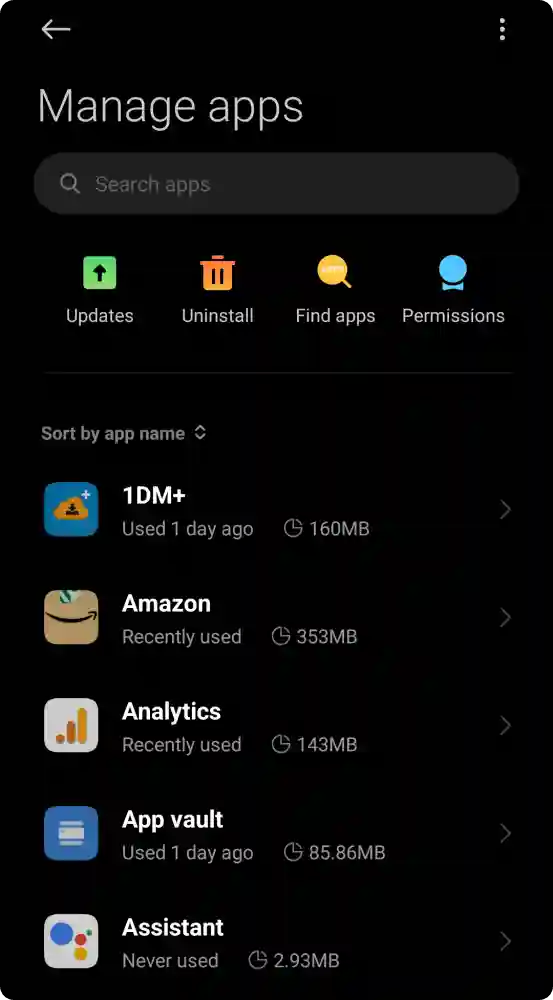
3. After selecting the app, tap on it. Then, at the bottom of the screen, you will see an option of clear data. Tap on it.
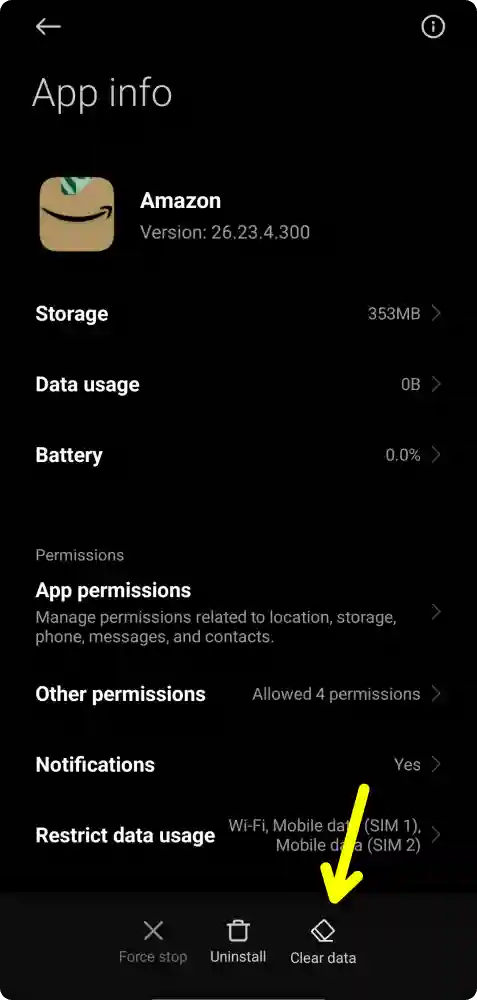
4. Now, Tap Clear Cache to remove the app cache and Tap Clear Data to erase the data associated with the app.
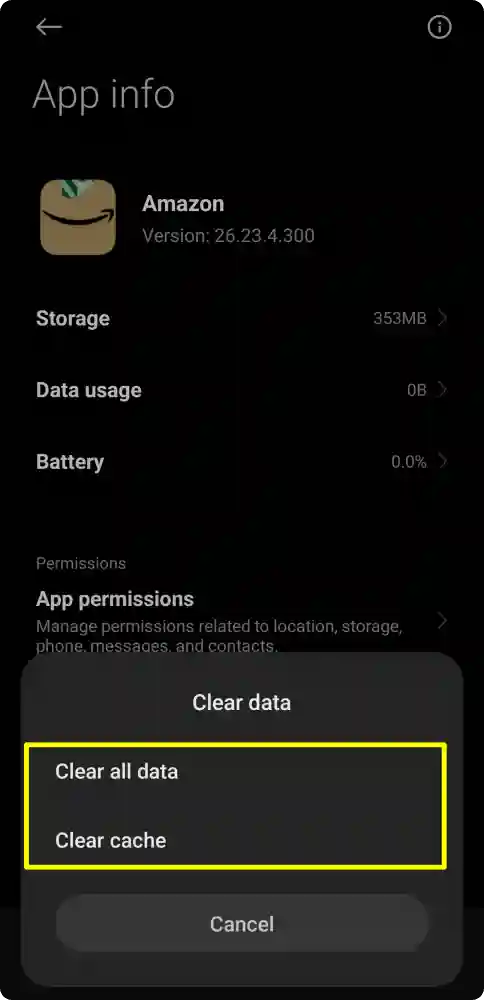
Note: Clearing the cache deletes temporary files used by the app. When clearing data, delete settings, passwords, and other information and reset the app to its defaults. After this, you will also have to log in again.
Clear App Cache and Data on iOS
Unlike Android, iOS has no direct option to clear the app cache. The only way to completely clear the app cache is to delete the app or use the Offload App feature.
Here’s how to clear the app cache on iOS.
1. First of all, open the Settings app on your iPhone and tap on the General option.
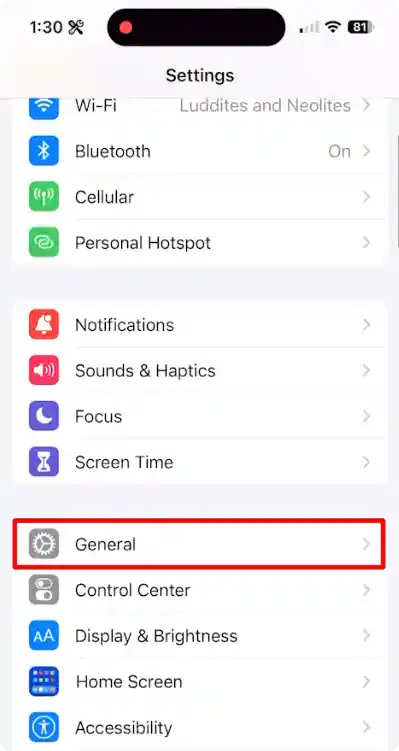
2. Next, scroll down and select “iPhone Storage”.
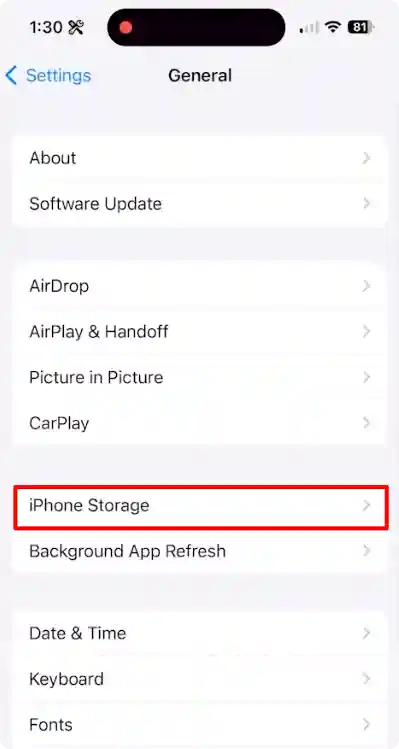
3. After this, select the app whose cache and data you want to clear.
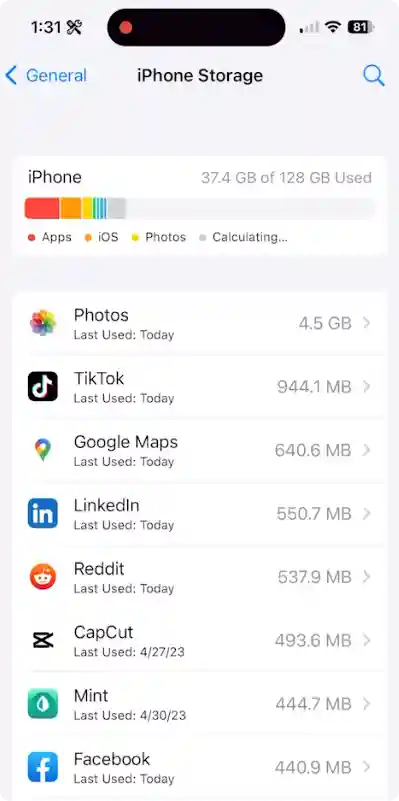
4. Now, in the app’s settings, you’ll also see two buttons: “Offload App” and “Delete App.”
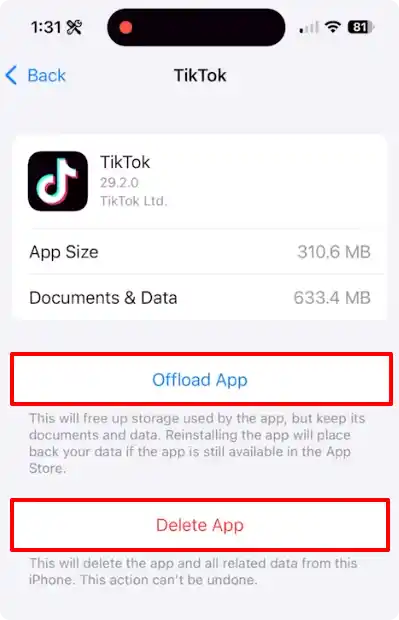
- Deleting apps completely removes all app cache and data. All saved data will be deleted.
- Offloading the app will clear some app cache including storage space. And, it does not delete all saved data.
5. Now, To clear the cache, tap “Offload App.” Then, a pop-up window will appear, tap “Offload App” again to confirm.
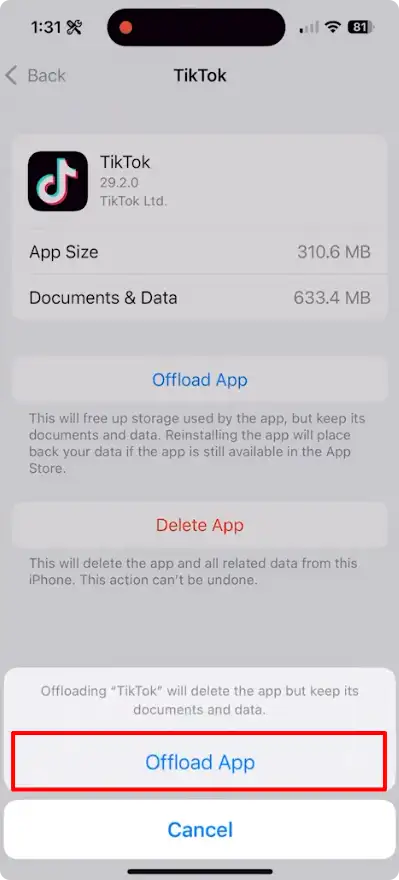
That’s it. The app cache will now be deleted. If you want to delete the app data Select “Delete app”. This will delete all data and reset it to default.
Additionally, some apps have built-in options to clear their cache from within the app settings. For example, you can clear the cache of TikTok, Safari, Chrome, Twitter, etc. by going to their settings and tapping on Clear Cache. However, not all apps have this option, so you may have to check each app individually.
Clear App Cache and Data on Windows
Windows also has a cache that stores temporary files and data to improve the performance of your system and apps. To clear the app cache on Windows, you can use the Settings app. To do this, follow these steps:
1. First, type “Settings” on the Windows search bar and open the Settings app. After this click on Apps.
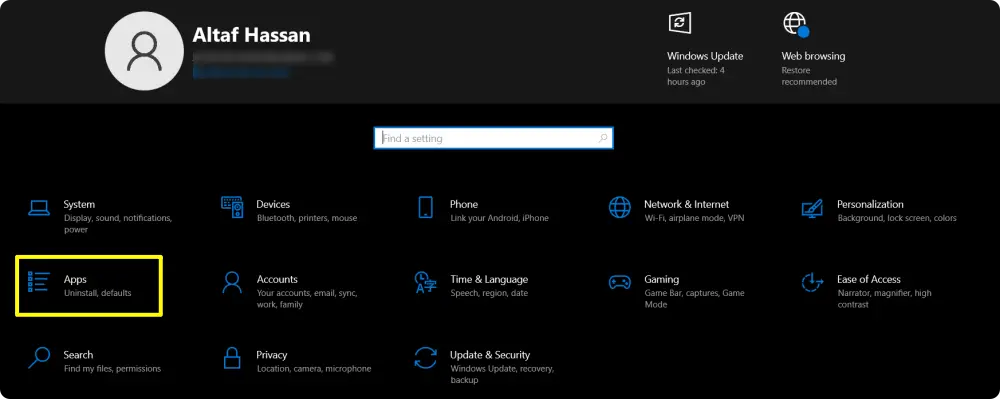
2. Then, Select the app whose cache you want to clear and click on Advanced options.
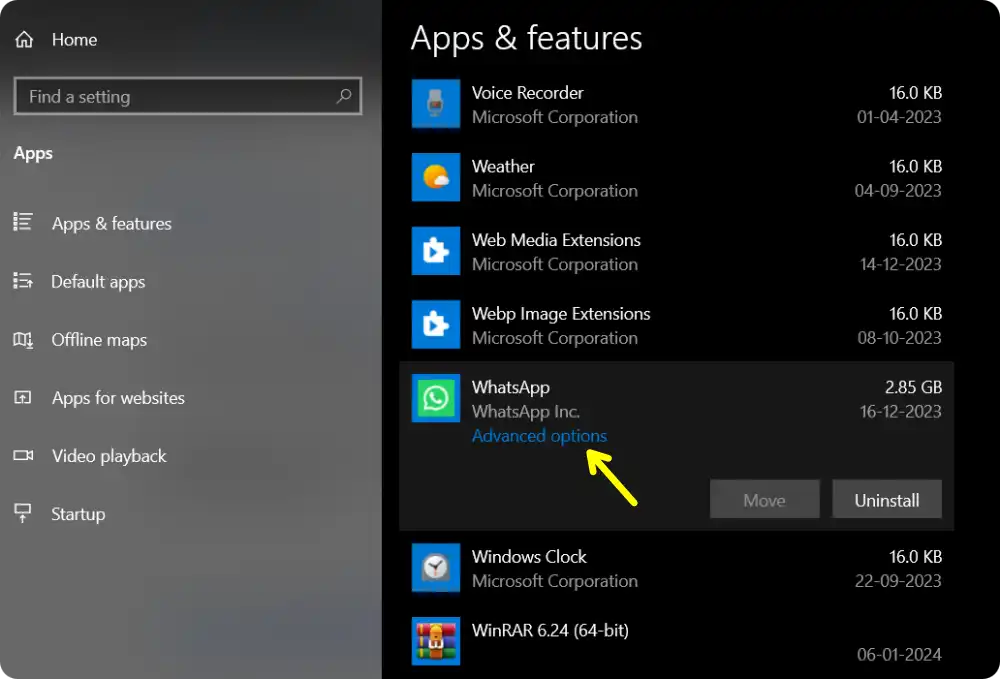
3. Now, scroll down and find the option that says Reset or Repair, click on it. Then, it will ask for confirmation, click on the reset button again.
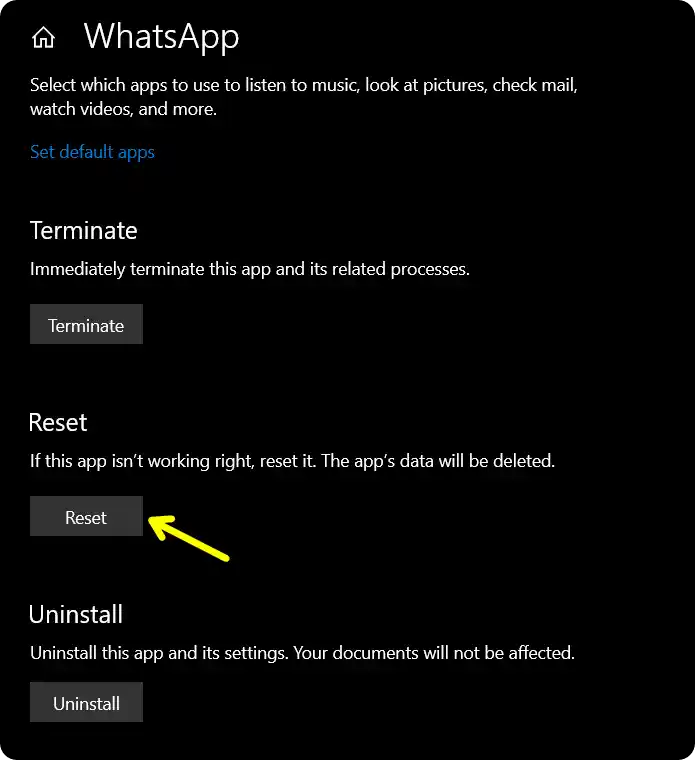
That’s it. This will remove the app cache and data and reset the app to its default settings.
Conclusion
So, that’s all about how to clear app cache and data on Android, iOS, and Windows. By following the steps given in this article, you will easily clear the cache and data of any app.
However, you should also be careful when clearing the app cache and data, as it may delete some important data you have set for the app. Also, If you have any questions or suggestions, feel free to leave a comment below.

Recommended Articles
How To Fix “Google Play Store Download Pending” Error
How To Fix Crunchyroll Black Screen On Chrome In Easy Steps
Learn How Instagram accounts Are Getting Hacked