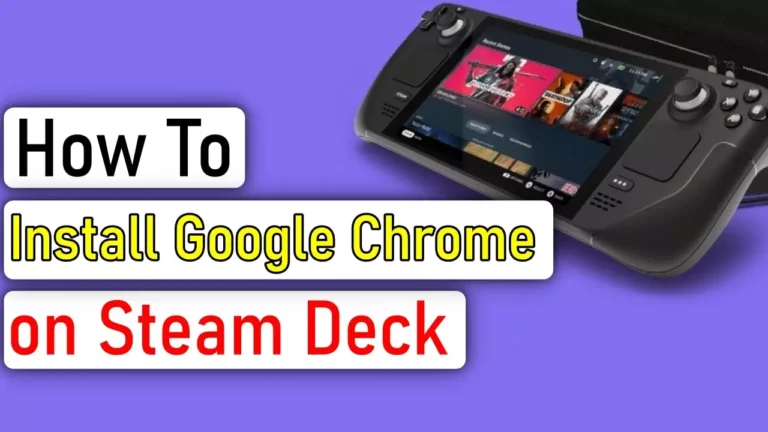The Steam Deck is a device made by Valve, and it has become very popular in the gaming world. But did you know it’s not just for playing games? Because it runs on a Linux-based system called SteamOS, the Steam Deck can also be used for things like browsing the internet with Google Chrome.
I recently downloaded and installed Chrome on my Steam Deck, and it was easier than I thought once I learned the steps. In this guide, I’ll share my experience so you can set it up easily and use Chrome for browsing, streaming, or even playing cloud games.
Why Install Google Chrome on Steam Deck?
While Steam Deck is primarily a gaming device, installing Google Chrome gives you much more flexibility. I use Chrome on my Steam Deck for:
- I can watch YouTube, Netflix, and other streaming platforms without needing another device.
- It’s great for quick internet searches, reading news, or checking social media.
- I can access Google Docs, Sheets, and other online tools to edit documents.
How to Download Chrome on Steam Deck (Simplest Method)
If you have just started using the Steam Deck, you can easily download and install Google Chrome on your device with the help of Valve. Valve lets you install and use the Google Chrome browser via SteamOS. Follow these steps to do it:
1. First of all, press the Steam button on the left side of the screen and select the “Library” option on your Steam Deck.
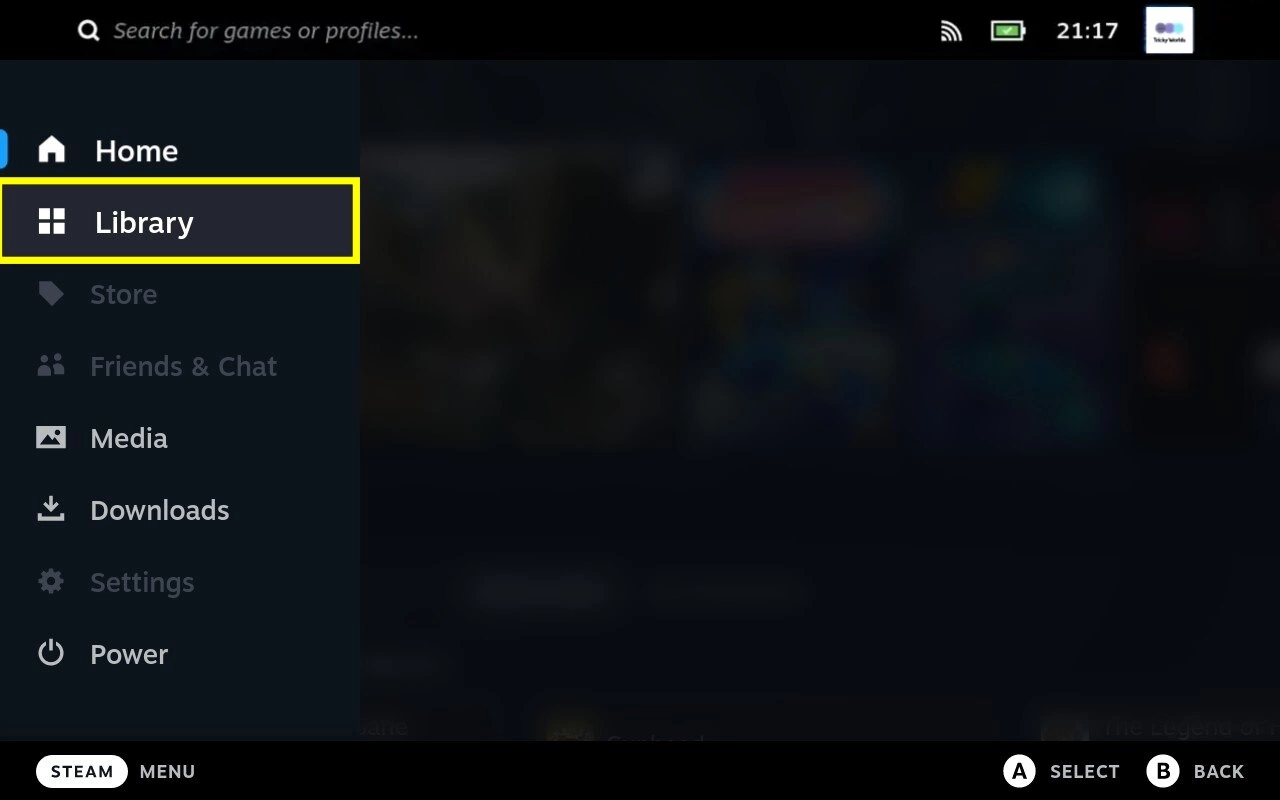
2. In the Library menu, press R1 and move to the “Non-Steam” tab.
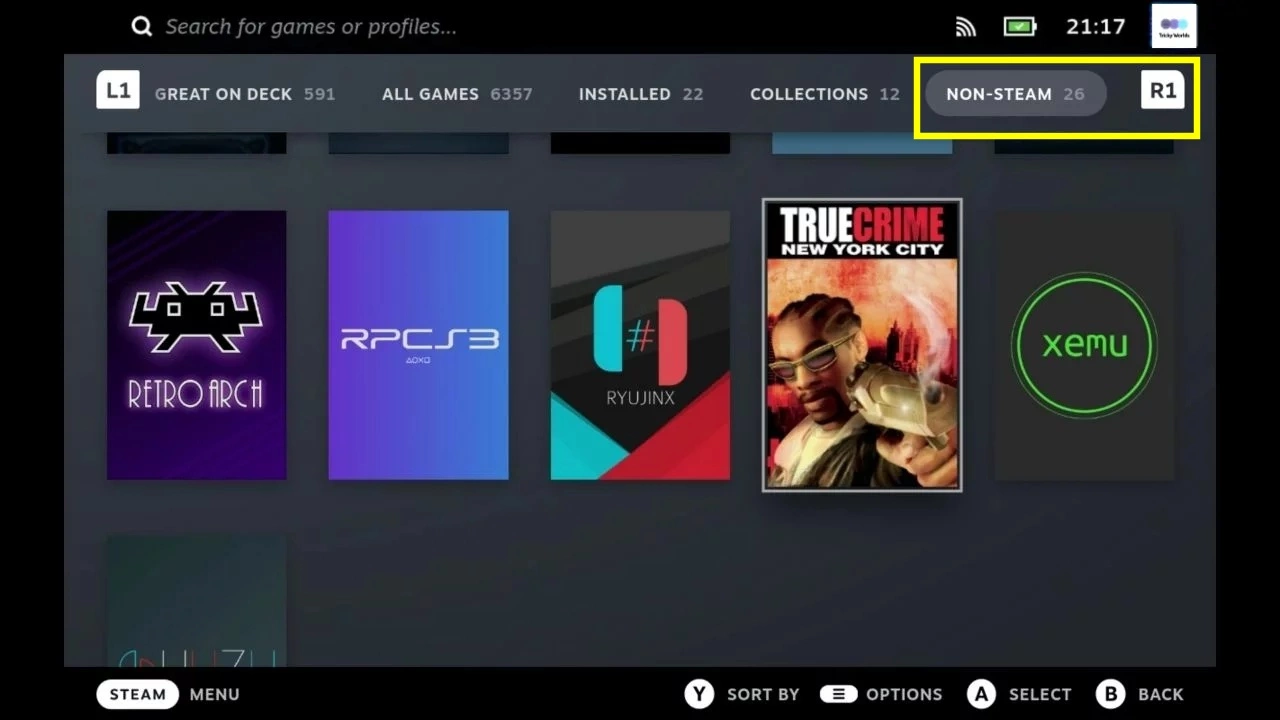
3. Now, a “Non-Steam Shortcuts” pop-up will appear if you haven’t installed any app yet. It tells you that you can install non-Steam games and Chrome from here. Click on “Add Chrome” and Google Chrome will install in a few seconds.
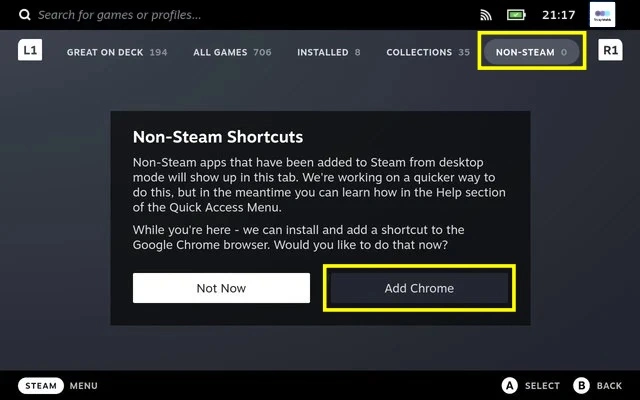
4. You will now have the Google Chrome browser installed on your Steam Deck.
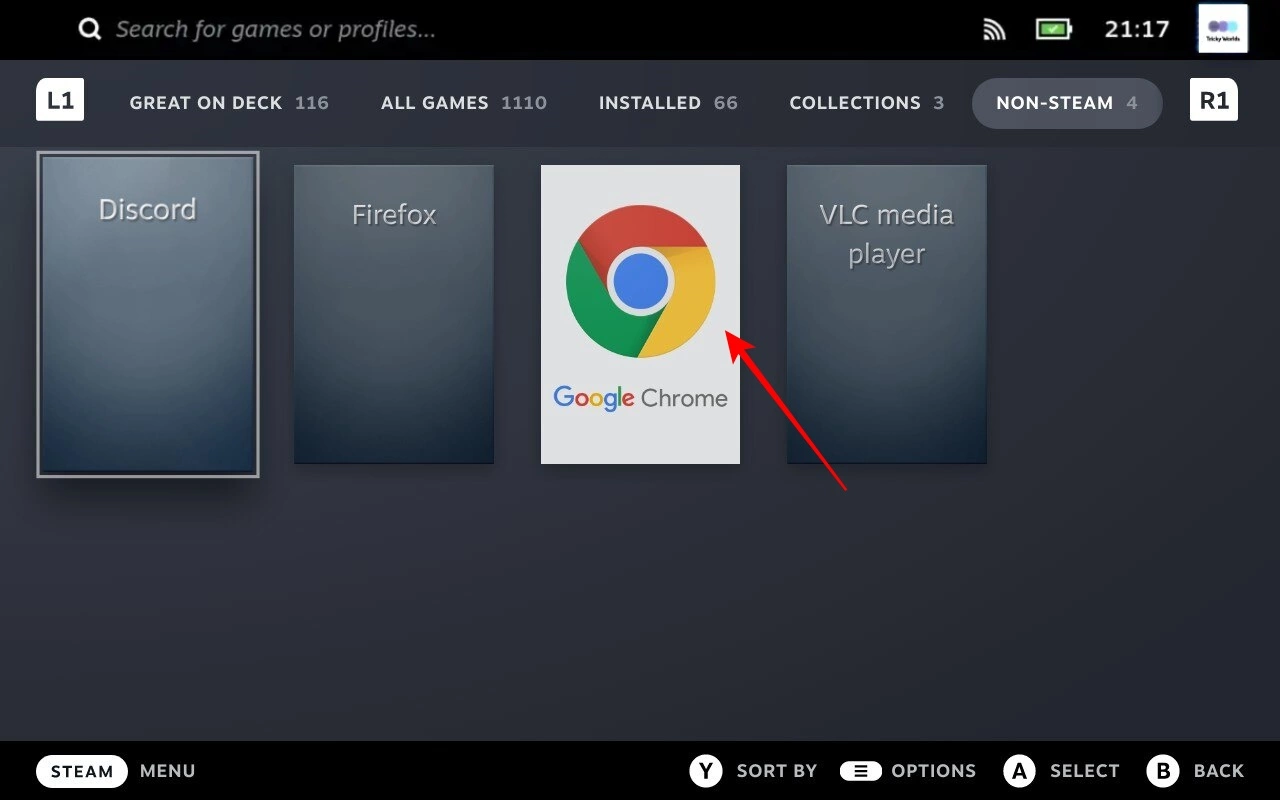
That’s it! This is how you can install Google Chrome on your Steam Deck. You can now enjoy fast and reliable browsing, and access all your favourite websites and online services.
How to Install Google Chrome via Steam Deck Desktop Mode
Another way to get Chrome on your Steam deck is to install it from Steam Deck desktop mode. You can use Steam Deck desktop mode to install Google Chrome. Here’s how you can do it:
1. First, go to the “Power” option and tap the “A” button. This will open up a new pop-up menu.
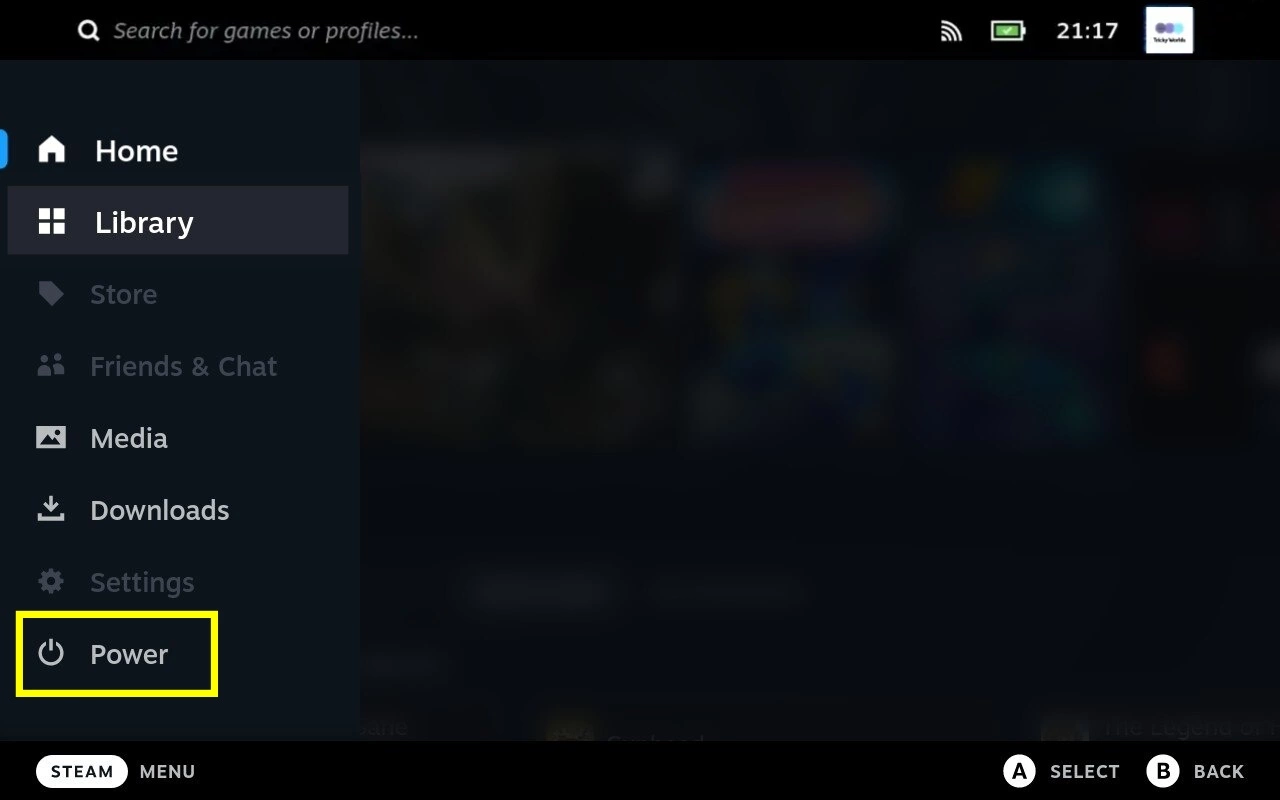
2. On the power options, click on the “Switch to Desktop” option. This will turn off SteamOS and switch the Steam Deck to Desktop Mode.
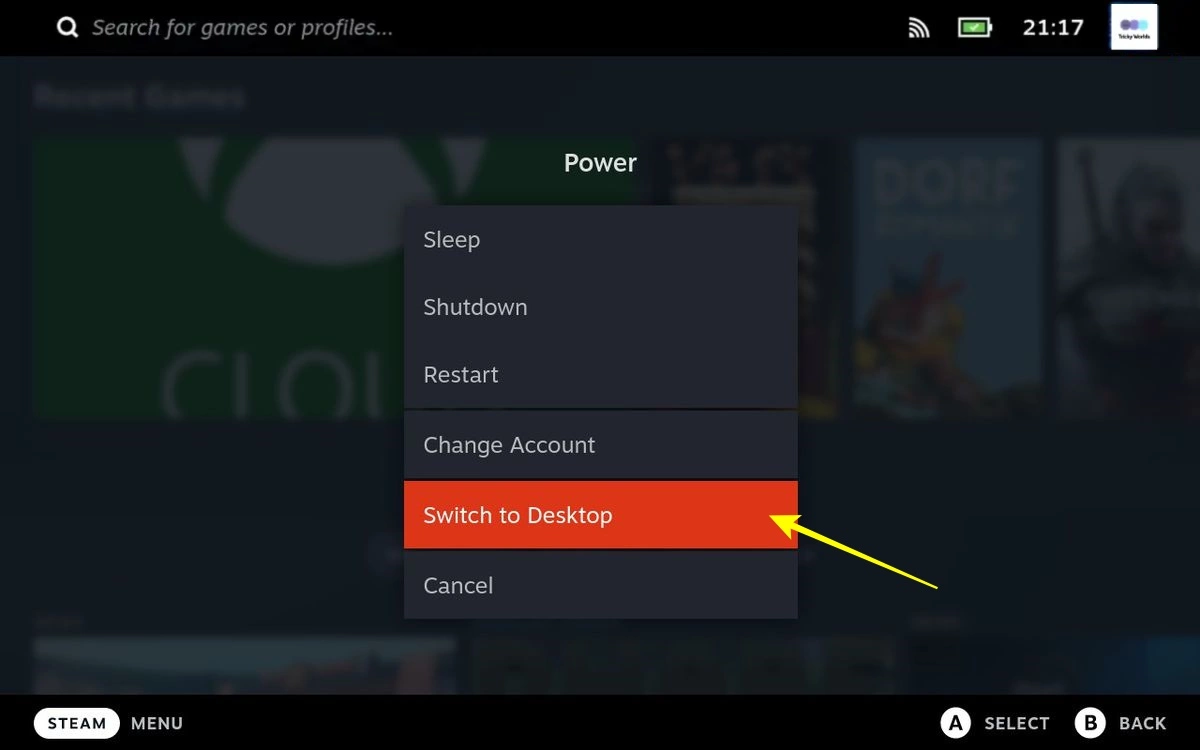
3. On the desktop mode, click on “Discover” (store icon) on the Taskbar to access the software centre for Steam Deck.
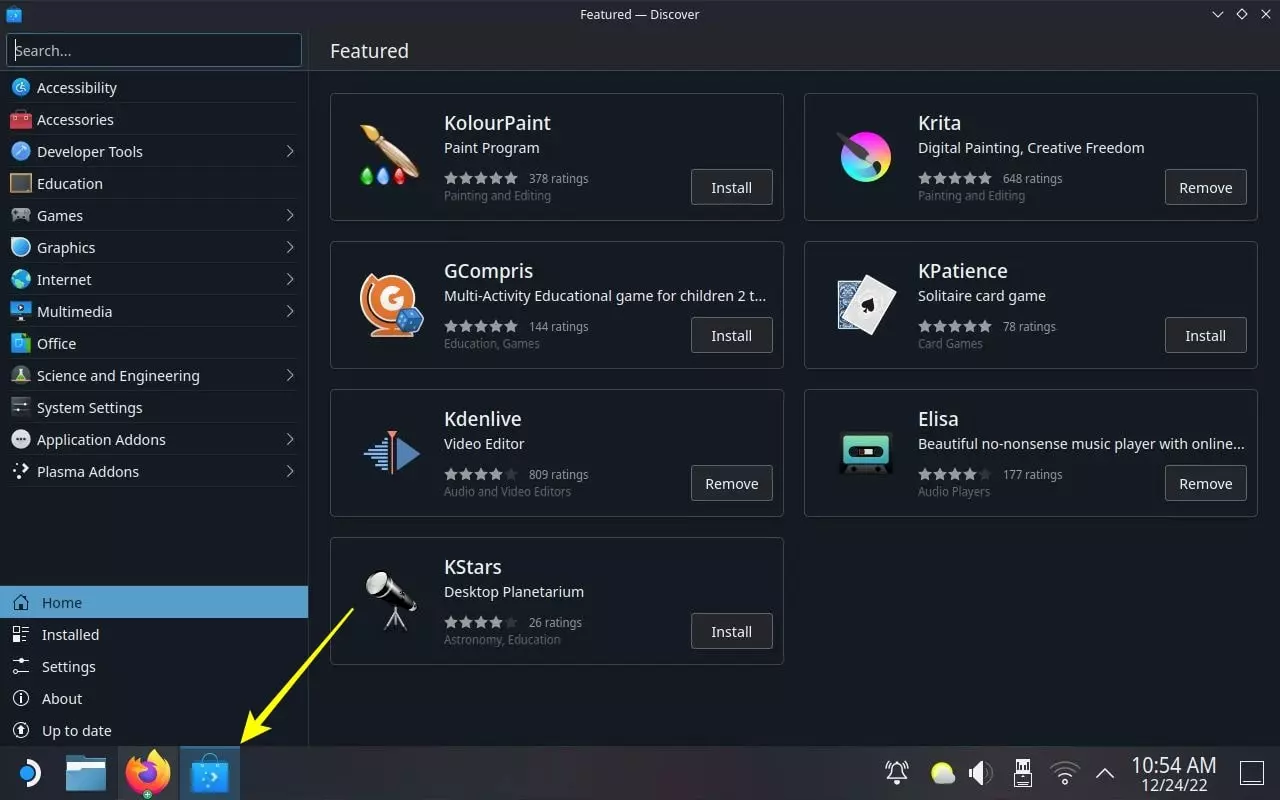
4. Here, click on the search bar and use the “Steam + X” shortcut to bring up the on-screen keyboard on Steam Deck. Search for Chrome. And, click on “Install” to download the Google Chrome browser.
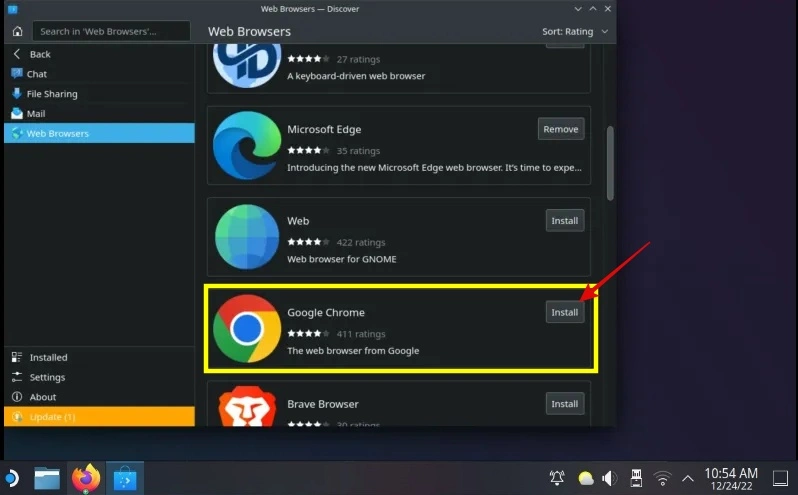
5. Now, open Steam in desktop mode. On the left bottom, there should be a plus “+” sign. Click on it and select “Add a non-steam shortcut.”
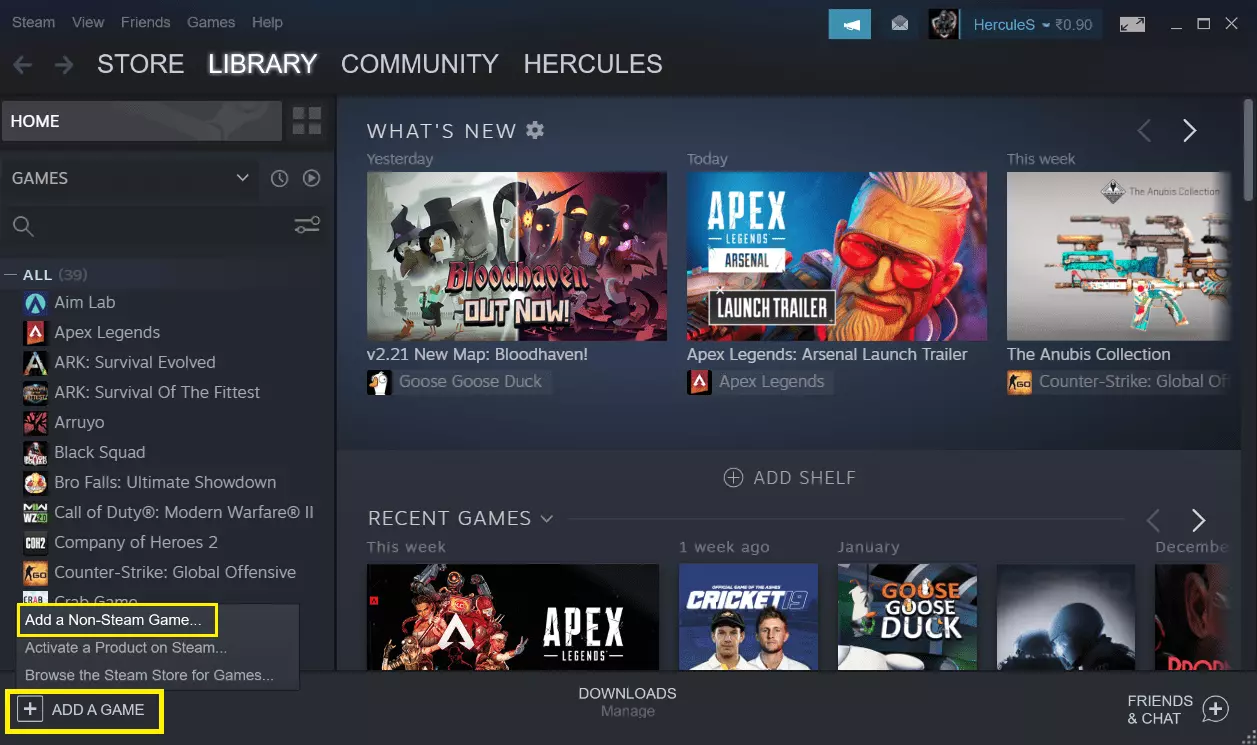
6. Search for the Google Chrome shortcut and add it to the Library. The icon should now be shown up in game mode.
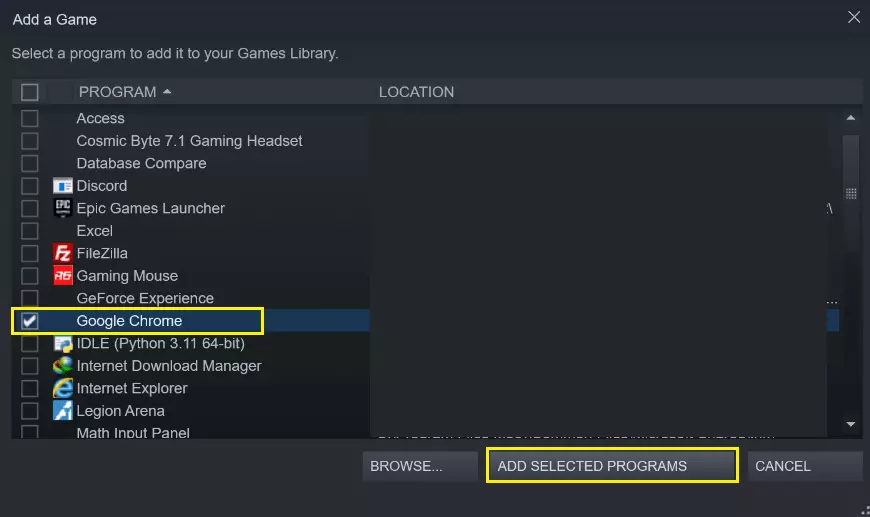
7. Or, you can tap the Steam Deck icon in the bottom left corner and search for Chrome. Once the Chrome shortcut appears, right-click on it and select the “Add to Steam” option.
8. Now, switch back to Game mode on Steam Deck and go to the “Non-Steam” tab to see the Google Chrome shortcut there.
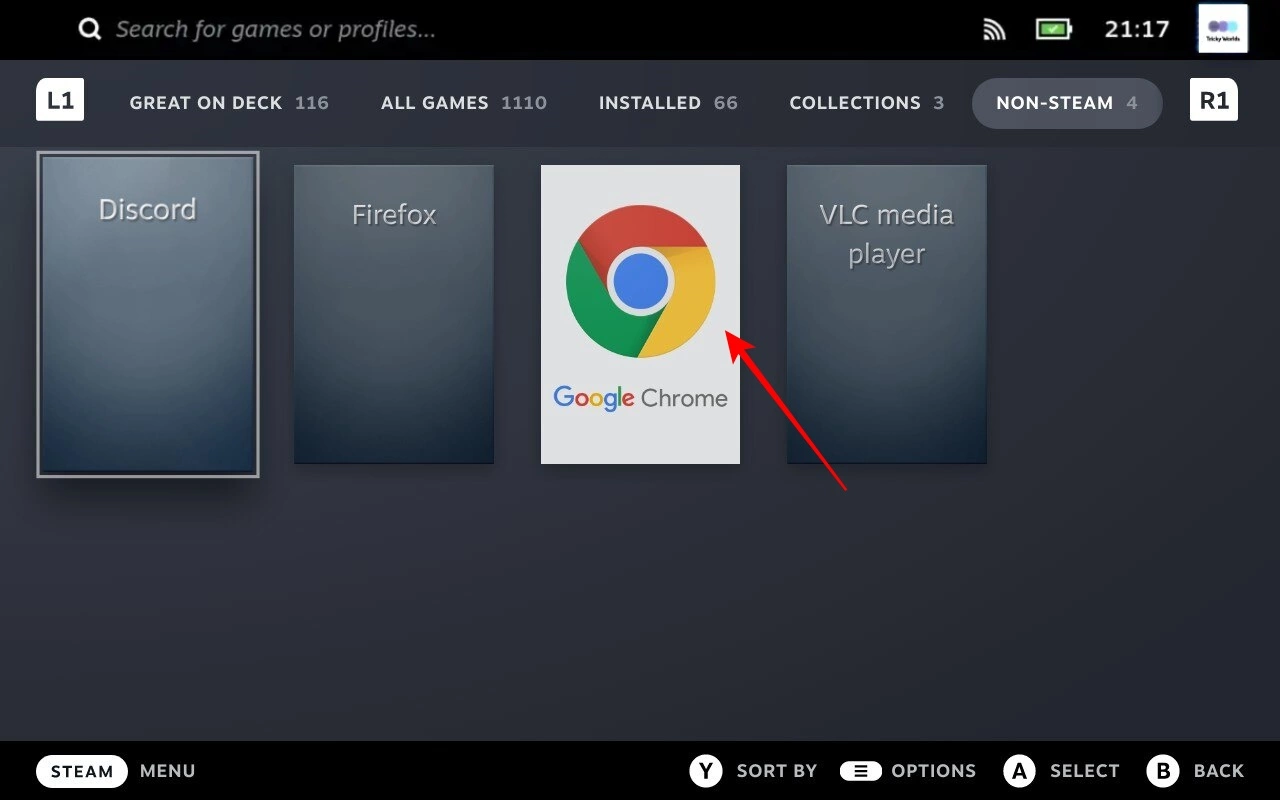
That’s it! This is how you can install Google Chrome on your Steam Deck Via Desktop Mode.
How to Uninstall Google Chrome from Steam Deck
If you want to remove or uninstall Google Chrome from Steam Deck, follow these steps:
- First, switch to the Desktop mode.
- In Desktop mode, click the Steam Deck icon at the bottom-left to open the Explorer. Look for Google Chrome and right-click on it to see the options menu. Then, Choose the “Uninstall or Manage Add-Ons” option.
- After that, you will be taken to Google Chrome’s app store page in the software centre. Click on the “Remove” button at the top-right to delete the Chrome browser from your Deck.
My Personal Experience with Chrome on Steam Deck
The whole installation took less than 10 minutes, and after testing Chrome for a week, I’ve found that it enhances the Steam Deck experience. Whether I’m browsing the web or watching a quick video during a gaming break, Chrome works smoothly.
However, there are a few things to consider:
- Battery life: Running Chrome does consume more battery than just using the Deck for gaming. Keep an eye on it if you’re away from a charger.
- Browser extensions: You can install all your favourite extensions, but keep in mind that some may slow down performance on the Deck.
Conclusion
Installing Google Chrome on your Steam Deck opens up many new options. Whether you need it for browsing the web, doing work, or watching streaming services, it adds a lot of useful features to an already great device. From my experience, the process is easy and good for beginners, even if you don’t know much about Linux systems.
I hope this guide made the steps clearer for you. If you own a Steam Deck and want to do more with it, try installing Chrome. I’m sure, like me, you’ll enjoy having Google Chrome available whenever you need it.
Frequently Asked Questions (FAQs)
1. Can I install other browsers on Steam Deck?
Yes, apart from Chrome, you can also install browsers like Firefox or Microsoft Edge via the Discover store.
2. Can I switch back to Gaming Mode after installing Chrome?
Absolutely. Once you’ve installed Chrome, you can switch back to Gaming Mode by pressing the Steam button and selecting “Return to Gaming Mode.”
3. Does installing Chrome void my warranty?
No, installing apps like Chrome does not affect your Steam Deck’s warranty. SteamOS is designed to be open, and Valve encourages users to customize their experience.