Forgetting your Apple ID password can be a nightmare. If you also forget or lose your Apple ID password and looking for a way to find your Apple ID password without resetting it. Then don’t worry, we’ve got you covered.
Luckily there are a few methods you can try to recover your Apple ID password. In this article, I will guide you on how to find an Apple ID password without resetting it.
Your Apple ID is your digital identity in the Apple ecosystem. It gives you access to various services including the App Store, iTunes, iCloud, and more. Losing access to your Apple ID can disrupt your life. Therefore, it is important to recover your password without resetting it to avoid data loss and inconvenience.
Also, Read How To Check If ESIM Is Activated
Method 1. View Saved Apple ID Password in Settings
The very first step you should do is to check your saved Apple ID passwords in Settings. Apple devices come with an iCloud Keychain feature that saves your passwords and automatically fills your information in the browser. As long as this iCloud Keychain feature is on, you can find your Apple ID password in it without resetting it.
To do so, follow the steps below.
Step 1. Open the Settings app, scroll down, select Password, and then enter your passcode.
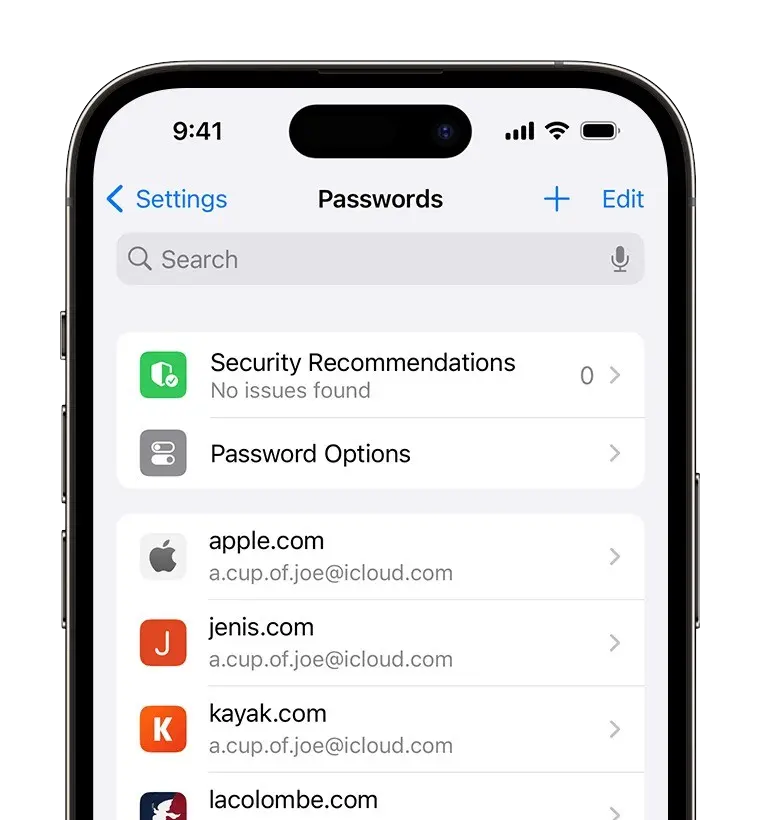
Step 2. Select the website you signed in to with your Apple ID, and tap the Password field. Then, the password will be shown.
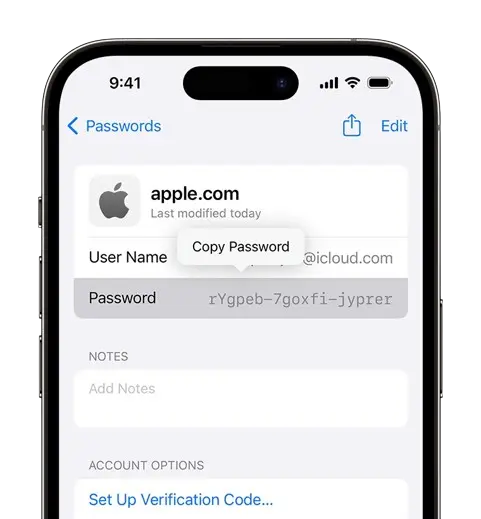
Method 2. Ask Siri for Apple ID Password
Another way you can try to get an Apple ID password without resetting it using Siri? Just say “Hey Siri, show me my passwords” or “Hey Siri, what’s my Apple ID password?” Ask Siri for your stored passwords by saying. And you can see your Apple ID password without resetting it.
Method 3. Find Apple ID on Safari
Apple devices come with the iCloud Keychain feature. This is Apple’s password manager. It helps save your passwords by syncing them across all your devices and automatically fills in your information when you use the browser.
To view passwords on all Apple devices, follow the steps below.
Steps on iPhone/iPad
- Open the Settings app on your iPhone/iPad.
- Search for “Autofill”, then click Autofill Passwords.
- Now, it will ask you for the device password, enter your device passcode.
- Check if your Apple ID is available in the list, select it if it is, then tap Password.
- Then, you can see your Apple ID password.
Steps on the Mac
1. Open Safari on your Mac.
2. Then select ‘Preferences’ from the drop-down menu.
3. In the Preferences window, click the ‘Password’ tab.
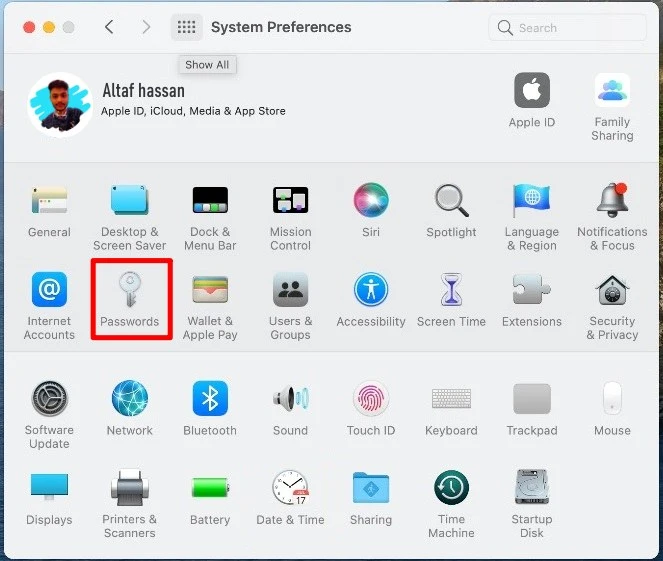
4. You will be asked to enter your Mac’s password. Enter your user account password.
5. Once you enter your password, you will see a list of all your saved websites.
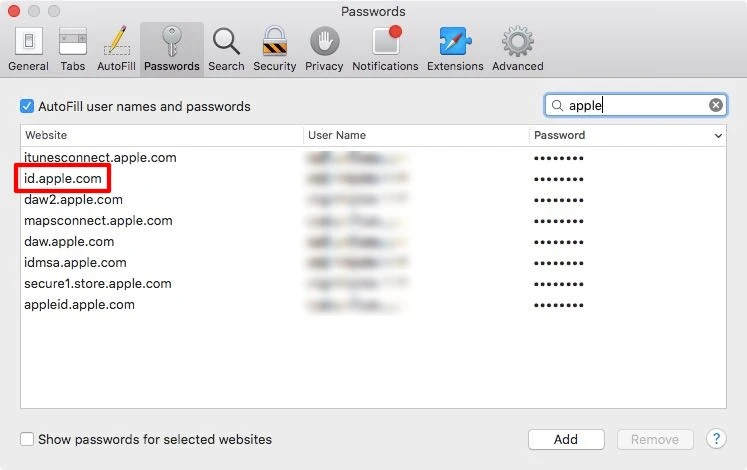
6. Click on the website in the list to view the password. Then the password will appear.
Method 4: Try Commonly Used Passwords
If you often use the same passwords, try one of your usual ones. Security experts usually advise against reusing passwords across different accounts because it puts your data more at risk from hackers. However, if you do reuse passwords, you might have used one of your usual passwords when setting up your Apple ID.
Be careful with this method, if you enter the wrong password too many times, your account might get locked, and you’ll need to reset your password.
If you can’t remember which passwords you often reuse, most password managers (like those in Firefox, Chrome, or the settings on your Mac, iPhone, or iPad) have a section with security tips that can help you find your reused passwords.
Reset Your Apple ID Password if you can’t find it
If you follow the methods above, you can easily get your Apple ID password and log in to your account. But if you didn’t save your password or can’t find it, you will need to reset your password.
The easiest way is to change the password on your iPhone. Go to Settings → Apple ID → Password & Security → Change Password, enter your Screen Passcode, and create a new password for your account.
If you want step-by-step guidance you can read Apple’s official article for resetting your password.
Conclusion
That’s it. By following the above 3 methods you can easily Find an Apple ID Password Without Resetting It. But, if you didn’t save your password or can’t find it, you will need to reset your password. Also, do not hesitate to contact Apple Support for further assistance if you encounter any problems.
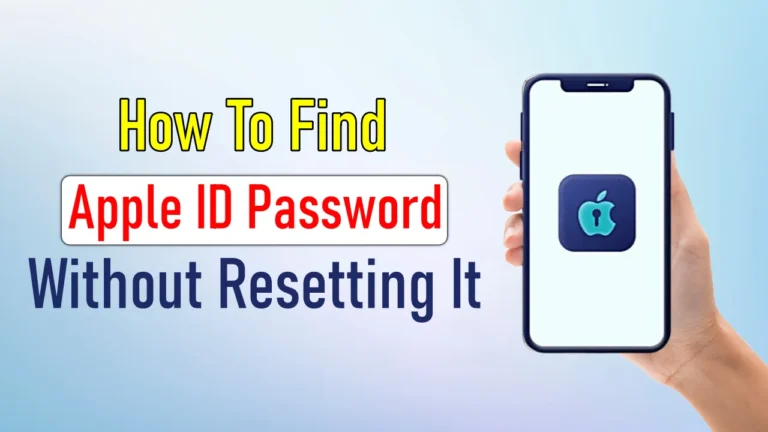
Recommended Articles
How to Enable Virtualization in Windows 10 – Step by Step Guide
How To Register IDM Without Serial Key For Free
How to Delete Your YouTube Search & Watch History