An SD card is an additional storage used for many devices such as digital cameras, mobile phones, and computer systems. However, like any device, SD cards are not infallible, and they can get corrupted, which can leave you worried. But don’t worry, This article will guide you on How to fix a corrupted SD card or pen drive using an Android phone and PC.
In this article, you will get complete information on how to fix a corrupted SD card or pen drive, ensuring that you can recover your data without any hassle. Well, before moving on to the solutions let’s understand what is causing your SD card to get corrupted.
Signs Of corrupted Sd card?
No SD card detected: When You insert your SD card Or Pendrive into your camera or laptop, nothing happens. No sound, no message.
Read/write issues: If you face a problem reading or writing to a card, it may have corrupted.
Windows format error: When you see the Windows format error (You need to format the disk in drive X: before you can use it), you know there’s something wrong with your SD card.
Blank SD card: All photos and files on your SD card are missing.
How To Fix Corrupted SD Card
Now that you know the causes of the problems and the signs, it is the perfect time to give you the solutions to fix the corrupted SD card. Let us proceed to the solutions.
1. Change the Adapter/Card Reader or USB Port
This is the easiest fix you can try, you should always start with this before moving on to any other method to fix corrupted/damaged SD cards.
The card reader is also a digital device. It may be damaged, so it is essential to check if the SD card is working in another card reader, Also, try another USB port if the port is not working properly.
2. Fix Corrupted SD Card And Pendrive Using CMD
This method involves a Windows command prompt commonly known as CMD. In this, you will have to enter some CMD commands and Windows will forcefully format your corrupted pen drive / SD card.
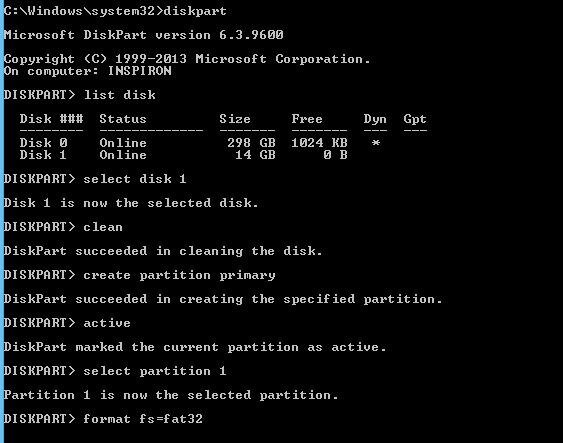
1. Connect a corrupted pen drive or SD card to your computer.
2. Click your mouse on the Start button and right-click.
3. Click Command Prompt (Admin). A CMD window will open.
4. Type disk part and press enter.
5. Type the list disk and press Enter. A list of all storage devices connected to your computer will be displayed.
6. Select the disk and press enter. (Example: select disk 1). Important: Make sure you have entered the number correctly. Otherwise, you can format your internal hard drive. You can type the disk again to check if you are doing it correctly. The selected disc will be preceded by a star (asterisk).
7. Type clean and press enter.
8. Type Create Partition Primary and press Enter.
9. Type active.
10. Type selection partition 1.
11. Type in the format fs = fat32 and press Enter. The format process will end in a few minutes. If you want to move files larger than 4 gigabytes, you can write NTFS instead of fat32. Do not close CMD.
3. Fix a Card by Trying CHKDSK Command
There is a clear and fast responding command-line utility available on how to fix corrupted SD cards. CHKDSK command checks the file system for suitable physical errors. It’s extremely effortless to fix and recover files from corrupted SD cards.
- Type “cmd” in the search box and select Run as administrator.
- Enter the command chkdsk X: /f (make sure to replace X with the letter allocated to the SD card you want to fix) and press Enter.
- Let the command finish. The process may take several hours, depending on the size of your SD card.
4. Changing the drive letter
Sometimes many SD card Or Pendrive errors can be solved by assigning a new drive letter. Sometimes When You insert the SD card and you don’t see the drive letter of your SD card in Disk Management, it’s because its drive letter is conflicted with other drives. To solve this problem, you can assign a drive letter to your device.
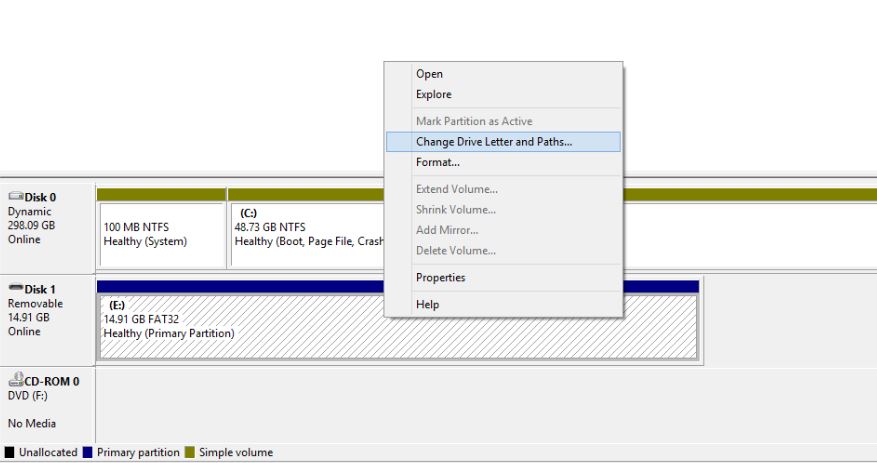
Here are simple ways to fix a corrupted pen drive or memory card by assigning the correct drive letter:
1. Connect your storage media to your computer.
2. Right-click on My Computer / This PC. Click Manage in the drop-down menu.
3. Click Disk Management on the left and wait a few seconds so that Windows can load the virtual disk service.
4. Right-click on your storage media and click on Change Drive Letter and Path.
5. Click on the drive letter (it will turn blue) and click on Change.
6. Select a drive letter from the drop-down list. Click OK.
5. Using the Windows Repair Tool
Windows 10 comes with an in-built SD card repair tool that can be accessed through Windows Explorer. So, in the following steps, I am going to show you how to format a corrupt SD card or pen drive:
1. Open My Computer or This PC.
2. Right-click a corrupt SD card or USB drive And Select properties.
3. Click Tools and select the Check option.
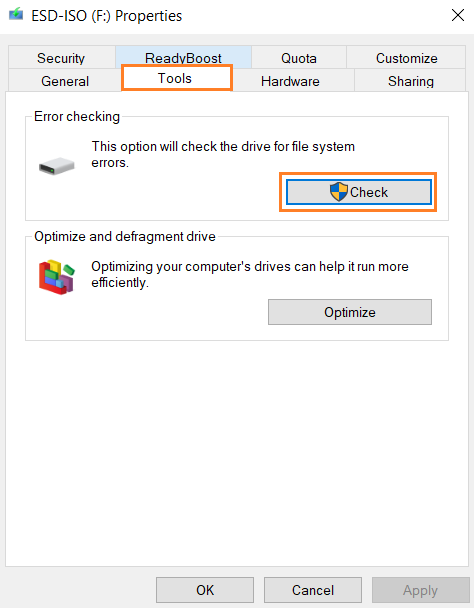
4. Click Scan and Repair Drive.
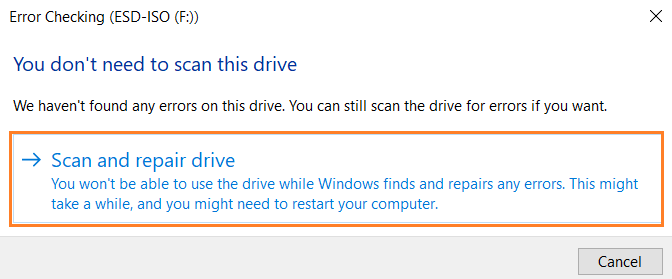
Let the scan process complete and close the scan window once it finishes.
6. Reinstall or Disable Drivers
Windows automatically downloads and installs the most latest drivers through Windows Update, but not all driver updates go exactly. If you find that your SD card is not working because of a driver update, you should disable or reinstall it manually.
1. Connect your SD card or Pendrive to the computer
2. Type Device Manager on the Windows search bar and open it.
3. Now look for your SD card (I found it located under Portable Devices).
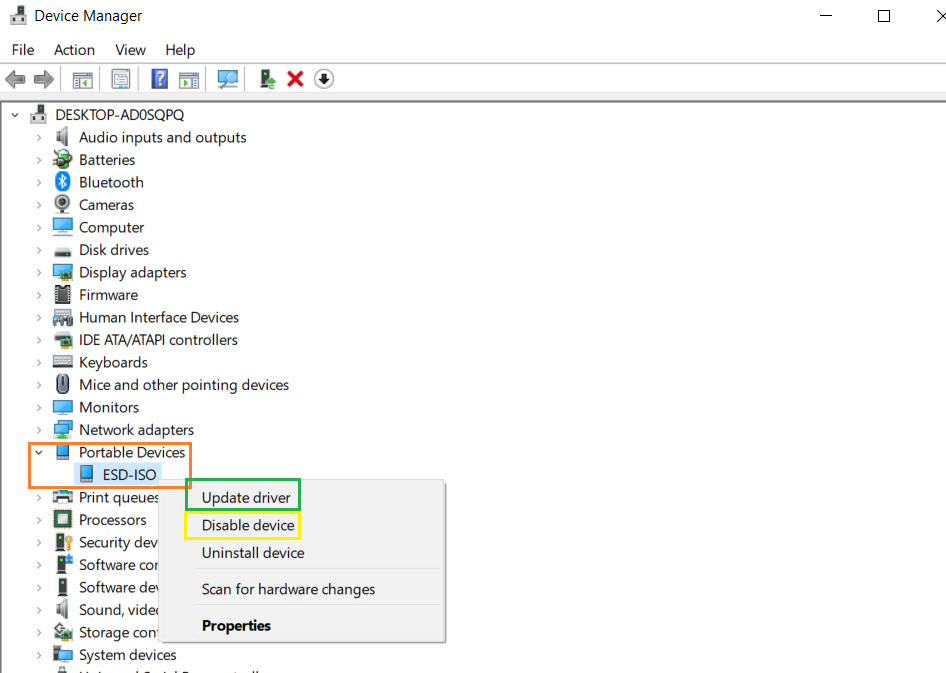
4. Right-click on the memory card, and then choose Disable or Update driver.
5. Wait for a few minutes and then choose Enable. It may be necessary to restart your computer for the changes to take effect.
7. Using MiniTool Partition Wizard Free Edition
1. Download MiniTool Partition Wizard Free Edition by clicking the below button. Install it on your computer and launch it to get the main interface.
2. On the main interface, select the partition on your SD card and choose Check File System from the left action pane.
3. Choose Check & Fix Detected Errors and then click the Start button to check and fix the corrupted SD card immediately.
- Check only: the SD card repair tool will check the SD card for logical hard drive errors but it will not fix the errors during the process.
- Check & fix detected errors: the SD card repair tool will check and fix any detected hard drive errors on the SD card automatically.
4. After it is finished, close the SD card repair software. Then you can check if the SD card works as usual.
Tips to avoid Sd card Or Pendrive getting corrupted:
1. Never remove your SD memory card without ejection.
2. Choose some trusted brands of SD cards, such as Kingston, Sandisk, Samsung, Toshiba, etc.
3. Never eject your SD memory card when deleting/copying/transferring data.
4. Never take out your SD card when your mobile phone or camera is on.
Conclusion
SD cards Or pen Drives can become corrupted or damaged for several reasons. But, there are many effective solutions that you can use to fix them. In this article, I’ve defined 7 Working ways to fix a corrupted SD card.
Also, please share with your friends and family and also tell us what you think about this post. Also, if you have questions, please ask us in the comment below.
FAQs
Can you retrieve items from a corrupted SD card?
Yes, you can recover data from a corrupt SD card. After making the SD card accessible, you can try EaseUS disk data recovery software to retrieve your files in just 3 steps. Stop using your SD card immediately after you lose files on it.
Why SD card is corrupted?
A corrupt or damaged SD card does not allow you to access the data stored on it. One of the common causes of this error is, The chance of a file format change during data transfer or your SD card has created some bad areas.

Where is the Android Method ?