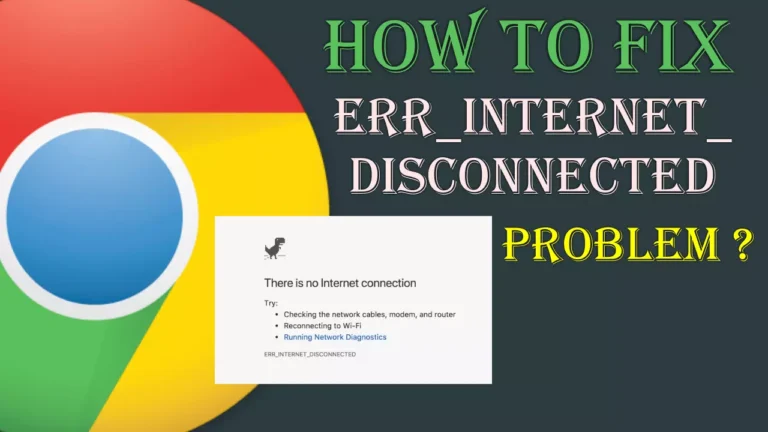Are you struggling with the ERR_INTERNET_DISCONNECTED Problem? And you are worried about this and don’t know how to fix this error. Then this article is for you.
In this article, I will give you all the information related to this error like why it happens and how to solve it. Basically, this error means that your chrome browser or any browser you used is unable to establish an internet connection to the website host.
The most common reason for getting this error is that your computer is not connected to the internet or has an issue with the connection. So, that’s why you are getting this error. To solve this error, simply follow the methods that are given in this guide.
Possible reasons for err_internet_disconnected error?
There are many reasons why you are facing this error. Below are some possible causes of this error.
- Your internet is down due to network issues.
- Network drivers are out of date or incompatible.
- Your antivirus or firewall is blocking the connection.
- LAN or Wi-Fi settings may also be the reason for this error.
- Internet cookies and cache are creating some problems that are stored in Google Chrome.
How to fix the err_internet_disconnected error?
Based on the causes I mentioned above, there are many solutions to solve this issue. In this guide, I will show you 9 different methods to fix the err_internet_disconnected issue.
Method 1. Check Your Internet Connection
The first and the most common fix to try is to check if the Internet connection in your laptop or pc is up and running. Check your WiFi is properly connected to the device. You can use a different device on the same network to check if the problem affects your second device, if yes, then it could be a problem with the internet itself.
If the internet works fine on the second device, then the problem could be related to chrome itself. Rebooting your wifi router may fix the problem. If you are connected with your mobile hotspot then turn on and off airplane mode and try again.
Method 2. Check Your Wifi Cables & Routers
If you are using the wifi connection to use the internet then the problem may be related to the cables. So check your wires first and ensure they are connected properly and aren’t unplugged or damaged.
If you find that everything is ok then unplug the cable, get a new cable from someone else and try it out. If your computer connects to the internet, with a new cable then the problem is related to the cable. If it still does not, it’s time to go to computer settings and software.
Method 3. Clear Google chrome cookies and data
The third method you can try is clear the browser’s cookies and history. Cookies from malicious websites or corrupted cookies in browsers may cause ERR_INTERNET_DISCONNECTED problems. So to fix this issue you have to clear them from your browser. To do so, follow the step below.
1. Open Google Chrome.
2. Click on the 3 dots on the top right-hand side of the browser.
3. Then click on settings > Privacy and security.
4. Now click on the clear browsing data and cookies and click on advance.
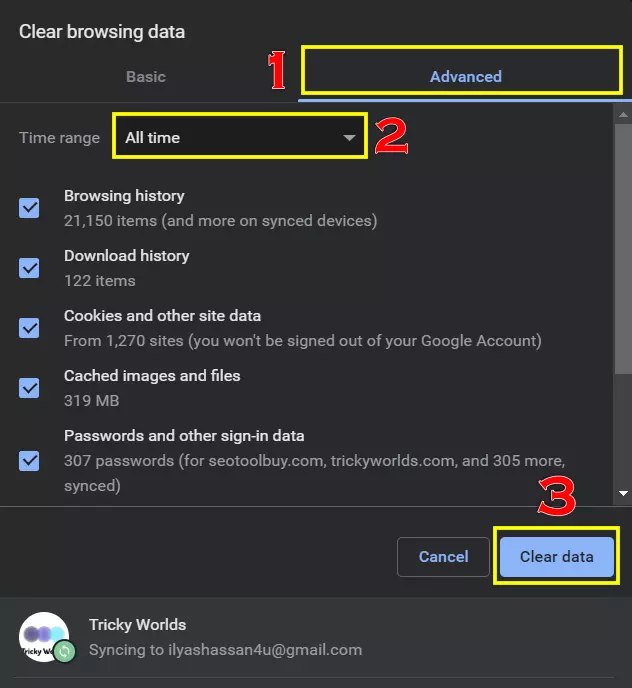
5. In the advanced option, check the browsing data and cookies option.
6. Then click on clear data.
You can also press “Control + Shift + Delete” in Windows and “Command + Shift + Delete” in Mac to open the clear browsing data popup.
Now restart the browser, and your internet connection will be working fine.
Method 4. Turn Off Windows Firewall (Temporarily)
The firewall on your laptop or Mac may be interfering with the internet connection. The Windows Defender Firewall is an important feature that helps stop any data breach or virus. However, it may mistakenly recognize some websites as malicious and block internet access.
We don’t suggest disabling the firewall for security reasons, but you can check if the internet is working by temporarily disabling it. To temporarily disable the firewall, follow the steps below.
1. Open the control panel on your laptop or PC.
2. Click on System and Security and then click on Windows Firewall.
3. From the left side panel click on Turn Windows Firewall on or off.
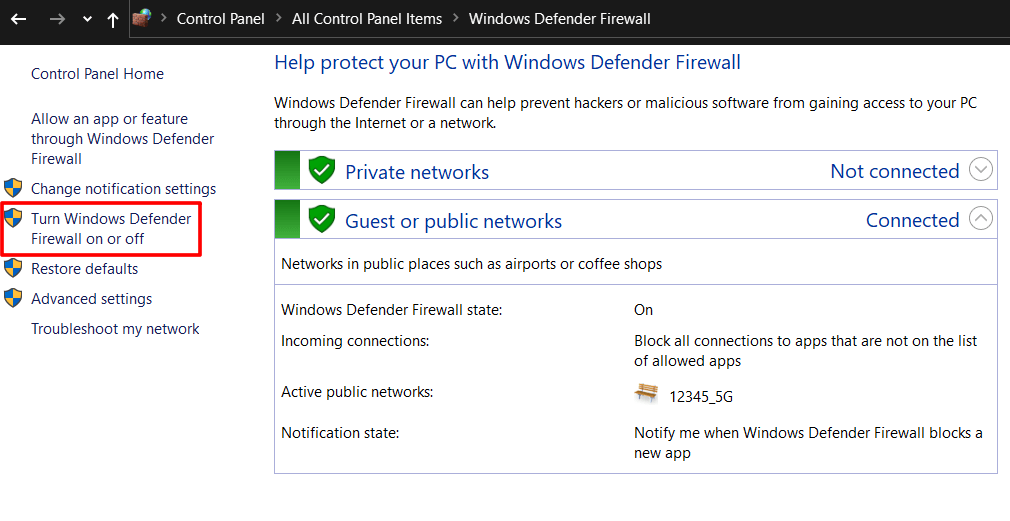
4. Select Turn off Windows Firewall and then click OK then Apply and restart your PC.
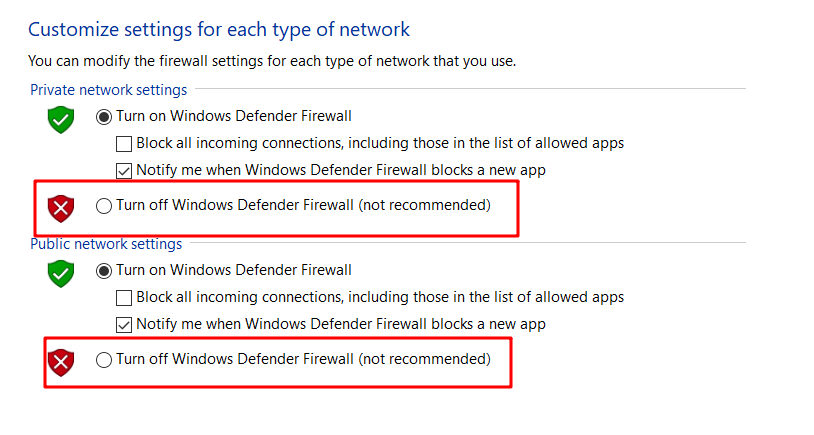
After that check whether the ERR_INTERNET_DISCONNECTED Problem is fixed or not. If not, enable the Windows firewall again and move on to the next method.
Method 5. Check & Fix LAN Settings
Sometimes, the cause behind this error is an automatic change in Local Area Network(LAN) settings inside your PC. So, by changing those settings, you can restore your internet connection. To do this, follow the steps below.
1. Open Control Panel.
2. Click on the Network and Internet options and then click on the Internet option.
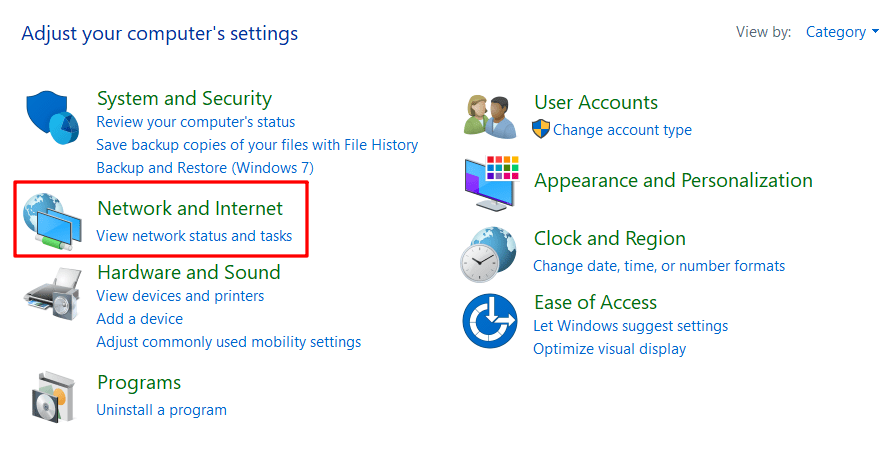
3. In the popup menu, go to the connection tab, and click on the LAN setting in the bottom right corner.
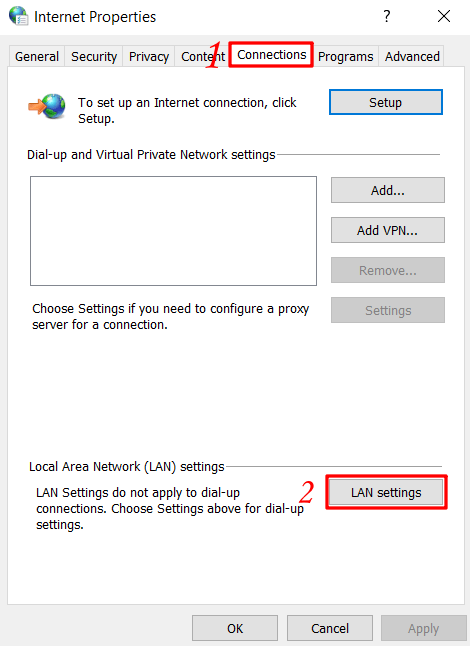
4. In the LAN settings, Uncheck use a Proxy Server for your LAN, and make sure “Automatically detect settings” is checked.
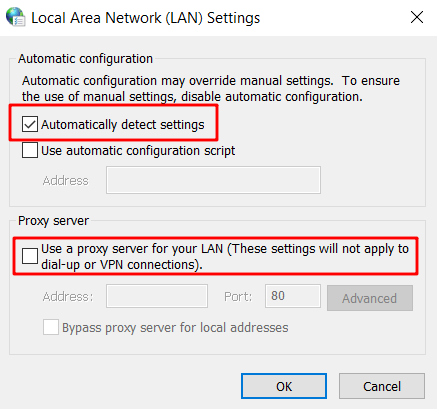
5. After that, click Ok and then click apply. That’s it, Done
Method 6. Delete WLAN Profile
WLAN profiles are also called wireless profiles, and they are created every time you connect to any new wireless network. It contains a wireless network name (SSID), security keys, and other wireless-related settings that let your computer connect to the wireless network automatically.
If you are getting an ERR_INTERNET_DISCONNECTED error on your PC, You can fix it by simply deleting the wireless profile. To do the process, follow these steps:
1. Go to Settings->Network & Internet->Wi-Fi->Manage known networks.
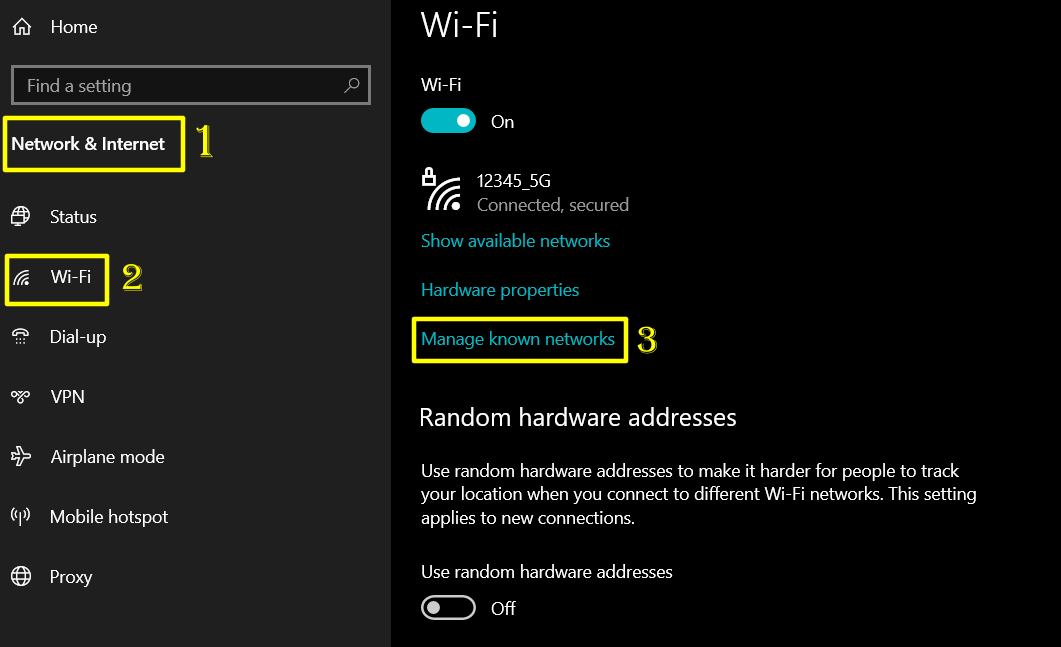
2. In the Manage Known Networks, you can see all wireless networks that you have connected to earlier, click on the wireless network that you want to delete its profile, and click on Forget to delete it.
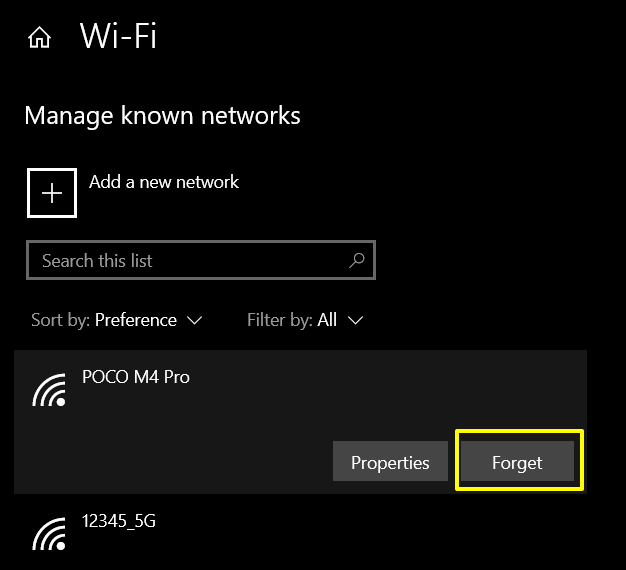
Once done, you can restart your device and then try to connect to your wireless network by entering the password again.
Method 7. Update or Reinstall your network adapter
If the above methods do not fix the issue, then you can try to reinstall the network adapter. Follow the below steps to do it:
1. Right Click On Start And Select Device Manager, Or go to the search option and type “device manager”
2. Now locate For Network Adapters, and Expand Network Adapters, select your network device, then right-click and select Uninstall Driver.
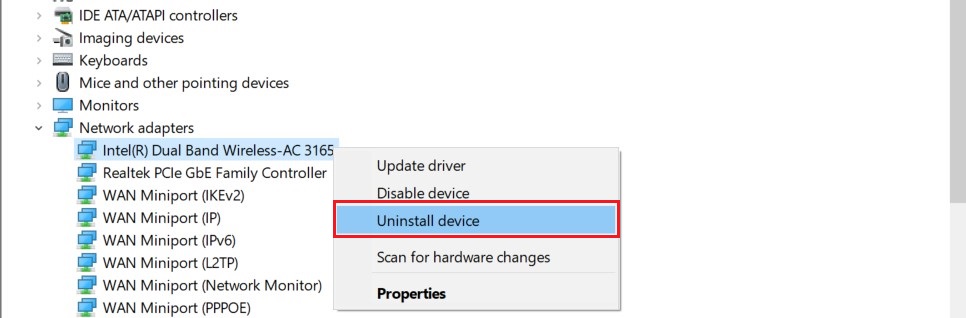
3. It will prompt an Uninstall dialog box. Click on the “Uninstall” button.
4. In the top menu of Device Manager, click on the “Scan for Hardware changes” option to reinstall the driver that you uninstalled in the above step.
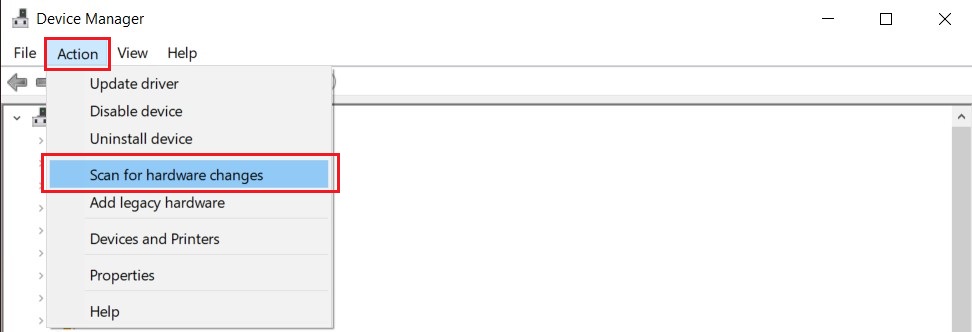
It will scan for available hardware on your computer automatically install the deleted driver and restart your PC.
Method 8. Disable Any VPN
Well, the most likely reason for the ERR_INTERNET_DISCONNECTED error is the use of a VPN. A VPN (Virtual Private Network) is a service that encrypts your internet connection bypasses the Internet and unblocks websites. But, almost all VPNs have a network lock feature to block the internet when the connectivity is lost.
So, you can try to disable any VPN you are using and then check whether the issue is solved or not.
Conclusion
I strongly believe that one of the methods added in this article should fix the ERR_INTERNET_DISCONNECTED error. If the error still happens, you can try resetting your PC. This will remove everything and fix all your problems.
I have discussed all possible methods to fix this error and I hope they will help you.