- There are many ways to install new fonts on Windows 10.
- You can use the Microsoft Store, Settings app, Control Panel, or a ZIP file to install a new font.
- You can find the installed font on your Windows Font Setting.
Do you want to give your computer a fresh look? The simple way to make your system’s overall look and feel more personal and customized is to install new fonts on Windows 10.
Adding fonts to your Windows 10 system is a very simple process and doesn’t require technical skills. All you need is a few clicks to download and install a variety of fonts that you like and feel suit your style and needs.
In this article, I’ll show you the full steps to find, download, and install fonts on your Windows 10. By following these steps, you’ll be able to easily update your system fonts and give your PC a fresh, personalized touch.
Also, Read How to Capture a Scrolling Screenshot in Windows
How to Install Fonts In Windows 10
If you’re ready to install new fonts on your computer, follow these methods to get started and give your system the new fresh look.
Method 1: Install Fonts In Windows 10 Using the Microsoft Store
1. First of all, open the Microsoft Store app.
2. Once you are inside the Microsoft Store, type “fonts” in the search bar and press Enter.
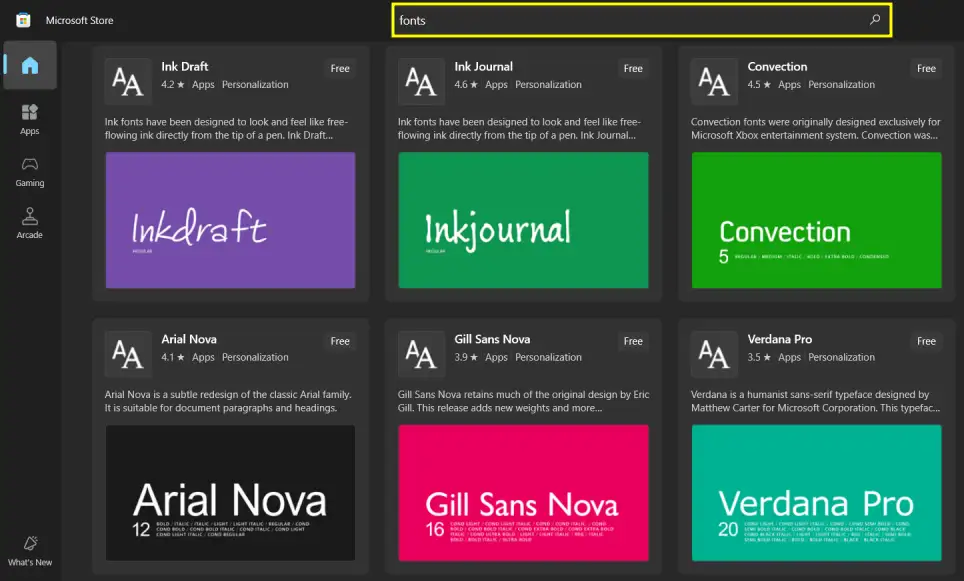
3. Now, select any font you like, click on it, and then click the “Get” button. After that, the font will be automatically downloaded and installed.
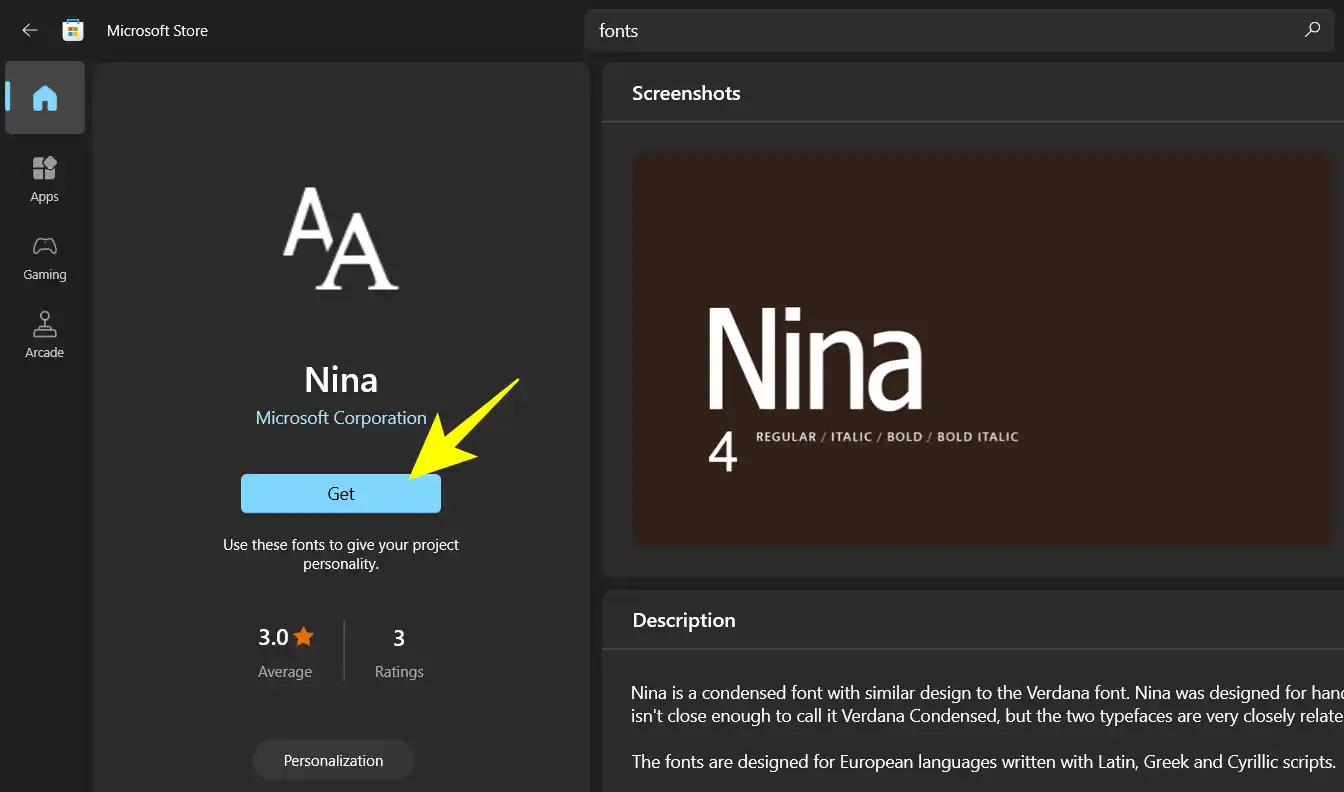
That’s it. Now the new font appears at the top of the Available fonts list. This method is convenient, and I’ve used it to quickly find modern, high-quality fonts without worrying about compatibility issues.
Method 2: Install fonts using Setting
Another popular way to install font on your Windows 10 is using the settings app. Here’s how to do it:
1. First, download the fonts of your choice (they should end in .ttf or .otf). You can visit websites like Fontspace or Google Fonts to download fonts.
2. Type “font” in the Windows Search bar and then click Font settings from the search results.
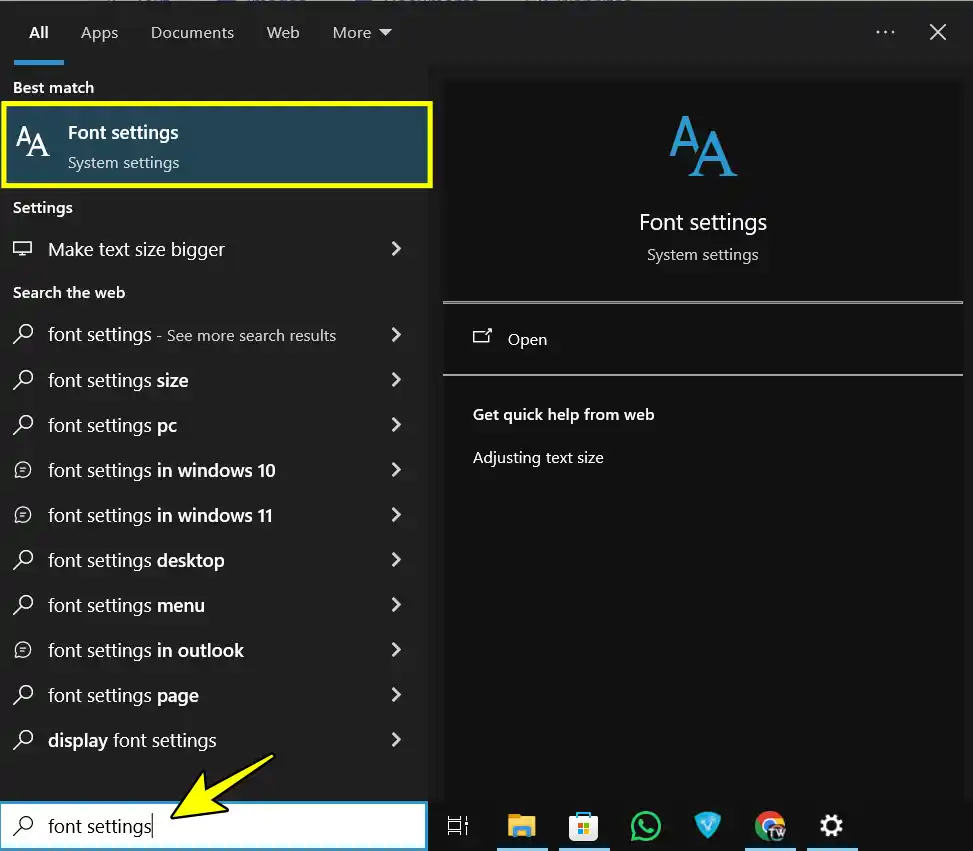
3. Then, the Fonts options will open in the Settings app.
4. Now, simply drag the downloaded font file and drop it into the “Add fonts” section.
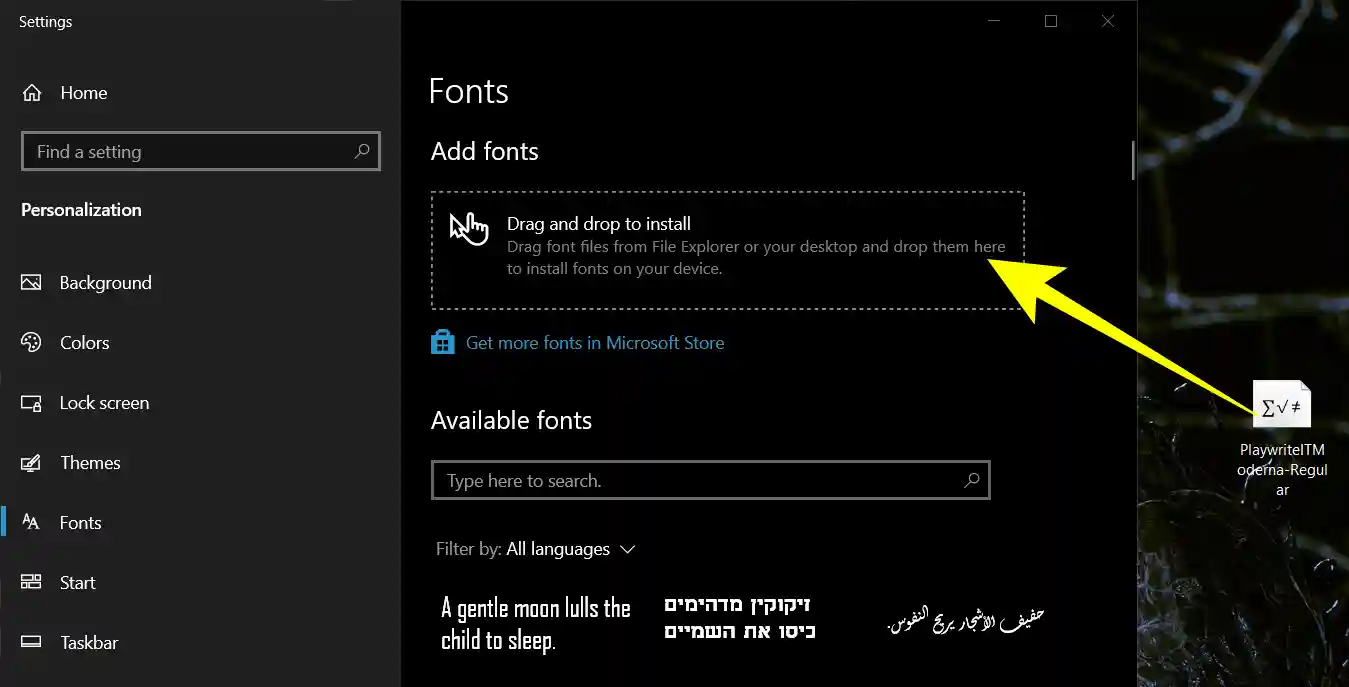
That’s it. Now wait a few seconds for the installation process to complete. You will see your new font appears at the top of the Available fonts list.
This method is especially useful when installing many fonts at once. I’ve used it to quickly organize and install a large batch of fonts.
Method 3: Install fonts from the Control Panel
Another way of installing new fonts on your Windows 10 PC is by using Control Panel. Here’s how to do it:
1. Type “Control Panel” in the Windows search bar and click on it to open it.
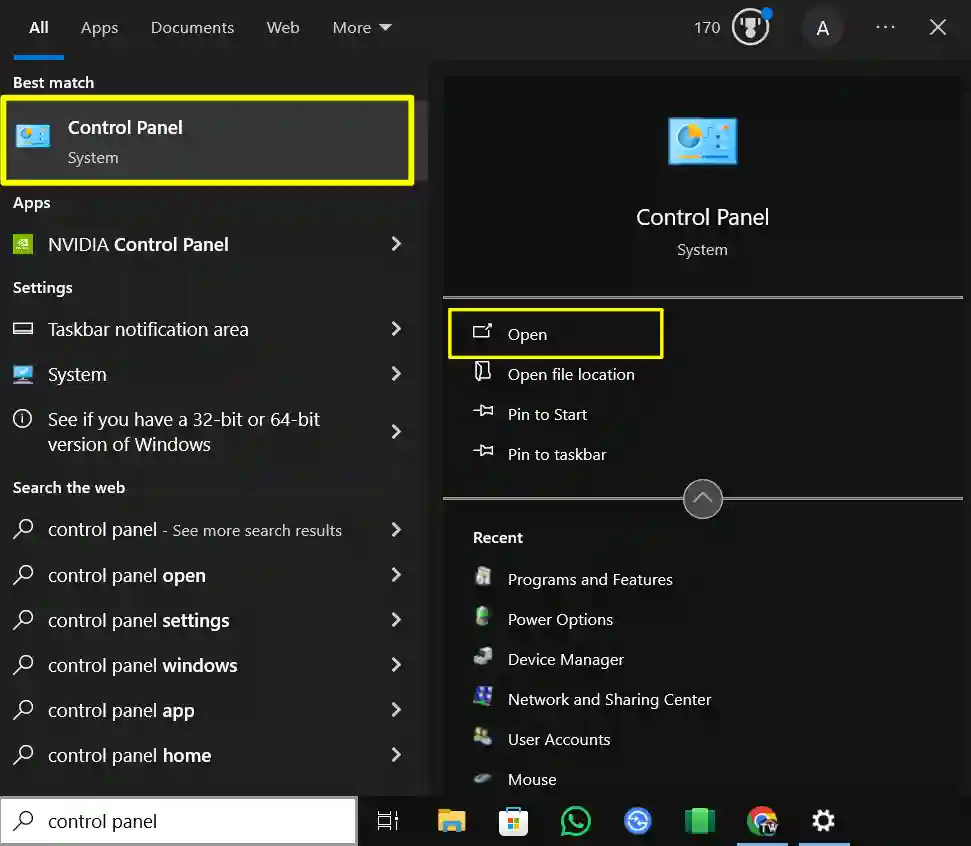
2. In the Control Panel, click on “Appearance and Personalization”.
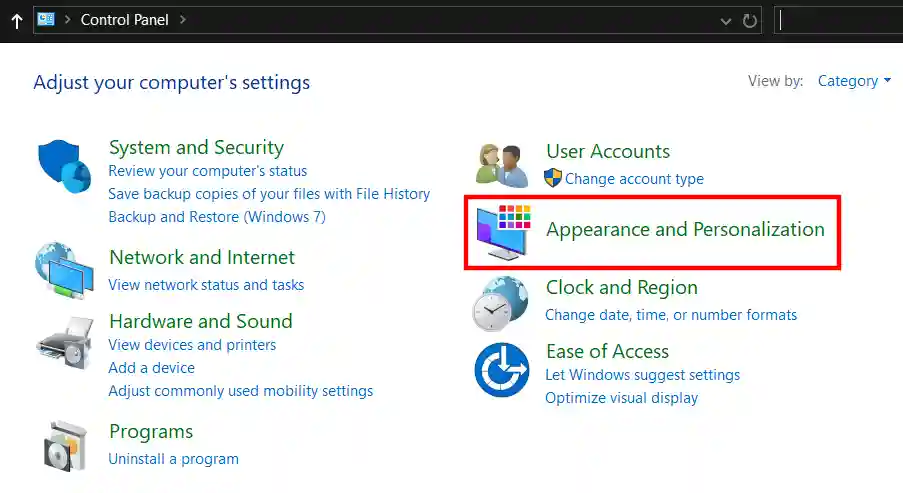
3. Then, click on “Fonts.”
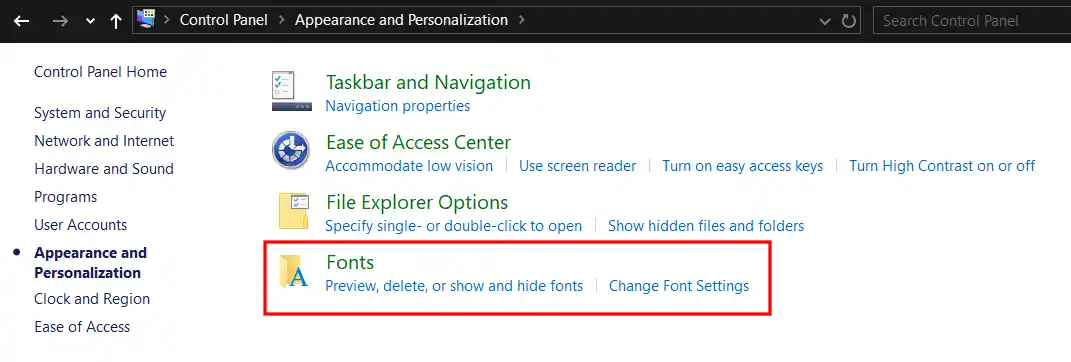
4. Now, simply drag the downloaded font file and drop it into the font window.
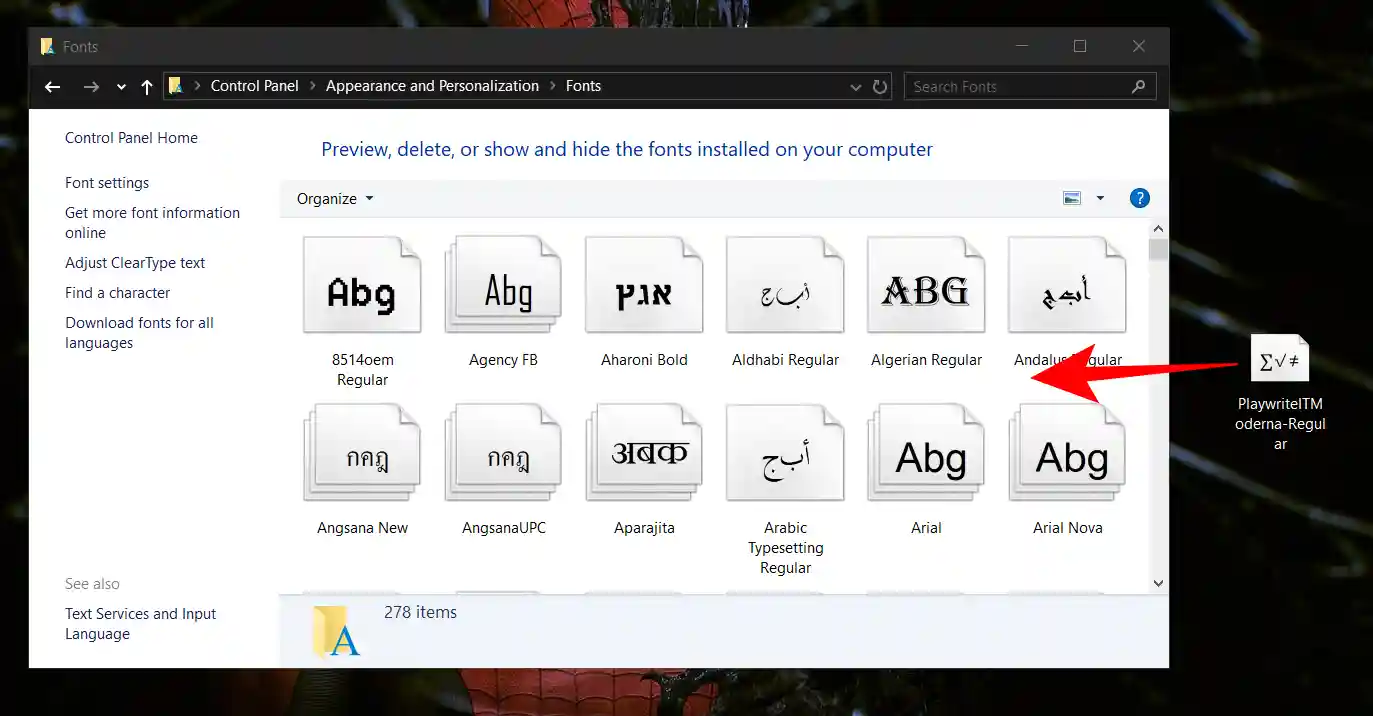
That’s it. Now wait a few seconds for the installation process to complete. You will see your new font appear in the library.
Method 4: Install Fonts from a ZIP file
You can easily install a font using this method. When you download a font from the web, the files are often compressed into ZIP files.
In this case, you have to first unzip the file. Here’s how to do it:
1. First, right-click on the downloaded ZIP files. Then, from the menu, click on “Extract Here” or “Extract All.”
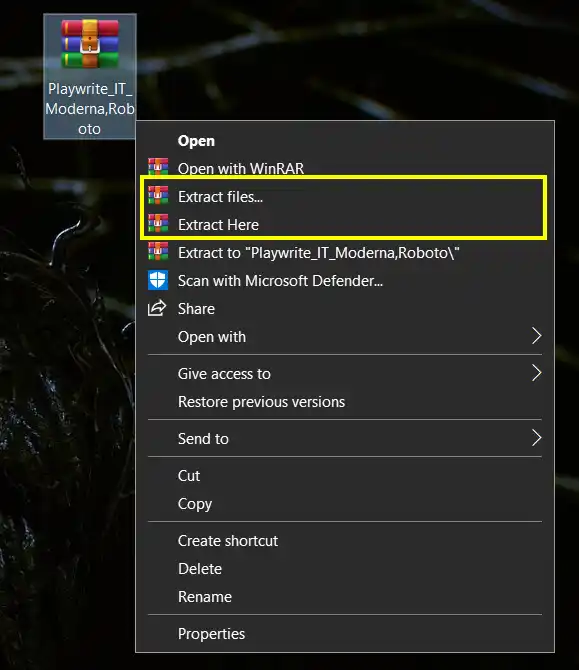
2. Once the files are extracted, open the folder and right-click on the font you want to install.
From the context menu, choose “Install” to add the font to your user account, or select “Install for all users” to install the font on all user accounts.
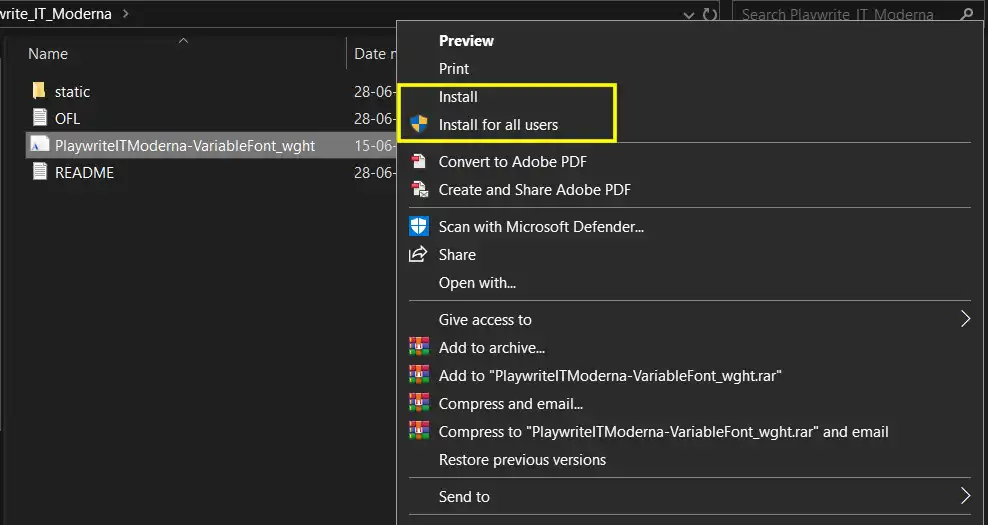
That’s it! Wait for a few sec for the installation to complete.
Where to find Installed Fonts
To find your installed fonts on your Windows 10 PC, follow these steps:
1. First, type “font settings” in the Windows Search bar and click on “Open”.
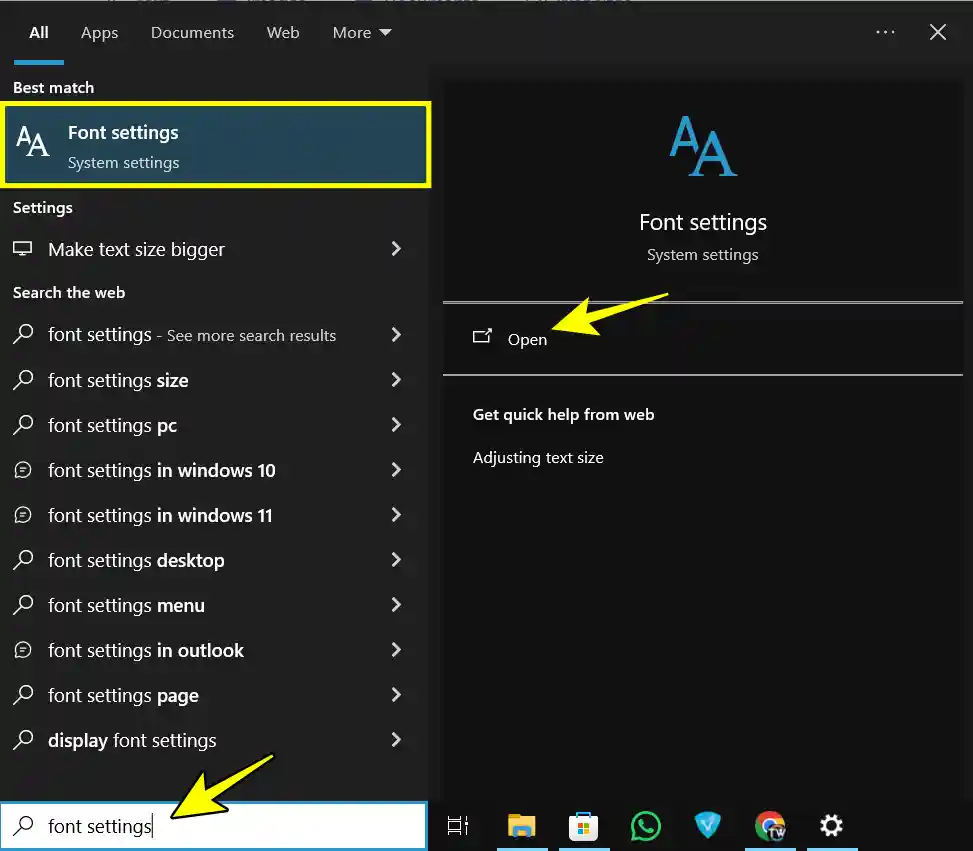
In the Fonts Settings window, you can see all the fonts installed on your system. You can click on any font to see more details or uninstall it if needed.
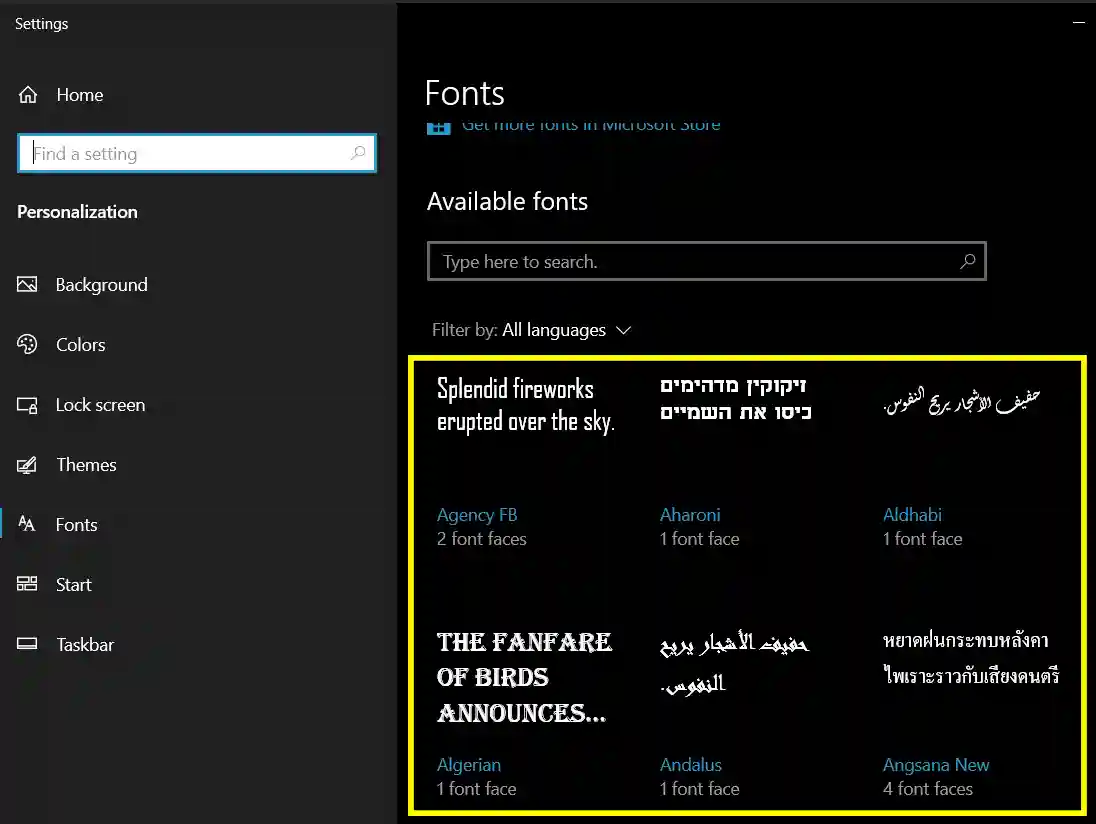
Conclusion
So, that’s all for now. Installing new fonts on Windows 10 is a simple and easy process that can enhance your system’s overall look and feel. With four different methods to choose from, including the Microsoft Store, Settings app, Control Panel, and ZIP file installation, you can easily find and install fonts that suit your style and needs.
FAQs
Can I install several fonts at once in Windows 10?
Yes, you can install several fonts by selecting them all and dragging them to the Fonts section of the Settings app.
Is the downloaded font safe for use?
Of course, if it came from a trusted site such as Google Fonts, Dafont, or the Microsoft Store. Do not download fonts from untrusted websites.
How do I delete fonts in Windows 10?
Go to Settings > Personalization > Fonts, select the font you want to remove, and click Uninstall.
Do installed fonts work in all applications?
Most applications, including Microsoft Office and Adobe programs, support installed fonts. Some older software may require restarting to recognize new fonts.
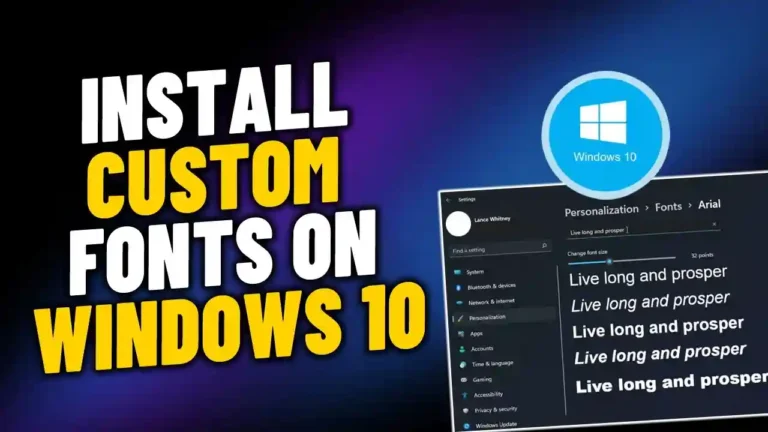
Recommended Articles
How to Download and Use Google Chrome on Steam Deck
How To Get Emojis On Chromebook (Simple Guide)
How to Capture a Scrolling Screenshot in Windows