- You can recover a forgotten Wi-Fi password using built-in tools on Windows, or macOS, or by accessing your router’s settings.
- On Windows, use the Command Prompt or Control Panel to find saved passwords.
- On macOS, use Keychain Access to view stored Wi-Fi passwords.
Have you ever tried to connect a new device to your Wi-Fi, but you’ve totally forgotten the password? Or maybe your friend asked you for your Wi-Fi password, and you’ve forgotten it? Don’t worry, it happens to all of us.
But before you panic or consider resetting your router, you can easily recover your forgotten Wi-Fi password. In this guide, I’ll show you how to safely recover your Wi-Fi password using built-in tools from Windows, macOS, and even your router settings.
Also, Read How To Use Lucky Patcher: A Step-by-Step Guide
Why Recovering Your Wi-Fi Password Safely Matters
Forgetting your Wi-Fi password is not only inconvenient but can also be frustrating, especially if you have more than one device connected. However, trying unsafe ways to recover it or using unverified devices can expose your network to security risks. That’s why it’s necessary to use safe and secure ways of recovering your forgotten Wi-Fi password.
How to Recover Forgotten Wi-Fi Password on Windows
Method 1: Using Windows Commands Prompt
If you’ve connected to a Wi-Fi network on a Windows computer before, recovering the password is easier than you think.
1. First, Press Win + R and type cmd then hit Enter.
2. In the Command Prompt window, type: netsh wlan show profiles. (This will display all Wi-Fi networks your computer has connected to).
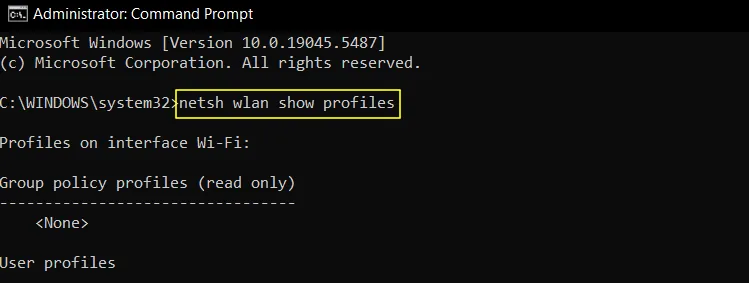
3. Find the network name (SSID) you need the password for, then type: netsh wlan show profile name=”NetworkName” key=clear (Replace “NetworkName” with your Wi-Fi name.)
4. Look under the “Key Content” section – that’s your password.
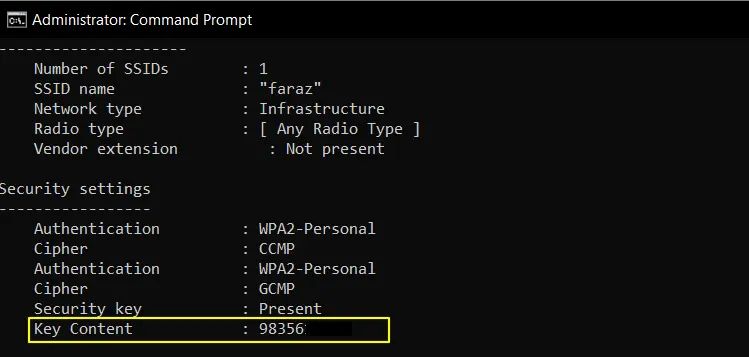
If you see “Key Contents” is blank, make sure you are running Command Prompt as an administrator.
Method 2: Using Control Panel
If you’ve connected to a Wi-Fi network before, your Windows computer remembers the password. Here’s how to retrieve it:
1. First of all, Press Win + R, type control panel and press Enter.
2. Go to the “Network and Internet” and then click on “Network and Sharing Center”.
3. Then, click on the connected Wi-Fi network name next to “Connection.”
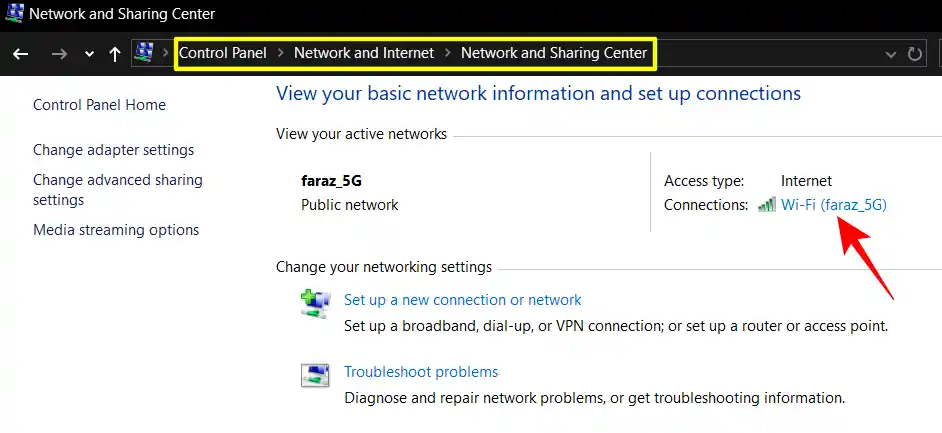
4. Now, In the Wi-Fi status window, click Wireless Properties.
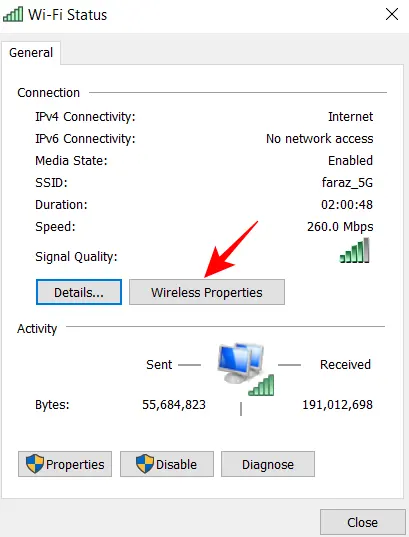
5. After that, Go to the Security tab and Check the box next to Show characters.
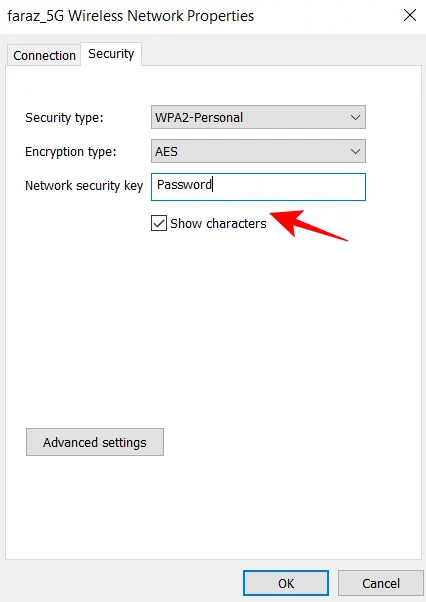
Your saved Wi-Fi password will appear in the Network security key field.
Method 3: Using Keychain Access on macOS
If you’re using a Mac, the process is just as simple.
- Open Keychain Access from the Utilities folder or by searching for it using Spotlight (Cmd + Space).
- In Keychain Access, look for the name of your Wi-Fi network under “System” or “Login.”
- Double-click the network name and check the “Show Password” box.
- Enter your Mac’s admin password (you remember it, right?).
The password will now be visible.
Method 4: Checking Your Router’s Settings
If you can’t find the password on your computer, you can access it directly from your router’s settings. Make sure you’re connected to the router (either via Wi-Fi or an Ethernet cable).
1. Open a browser and type in the router’s IP address (usually 192.168.1.1 or 192.168.0.1).
2. Login using the router’s admin credentials (see the router label or manual for the default username and password).
3. Then, go to Wireless Settings or Wi-Fi Settings. The password is usually displayed under Security Settings or Network Key.
Conclusion
Forgetting your Wi-Fi password can be annoying, but it doesn’t have to be a nightmare. With these safe and easy methods, you can quickly recover your forgotten Wi-Fi password from Windows, macOS, or directly from your router. There’s no need to panic or reset your router – just follow these steps, and you’ll be online again.
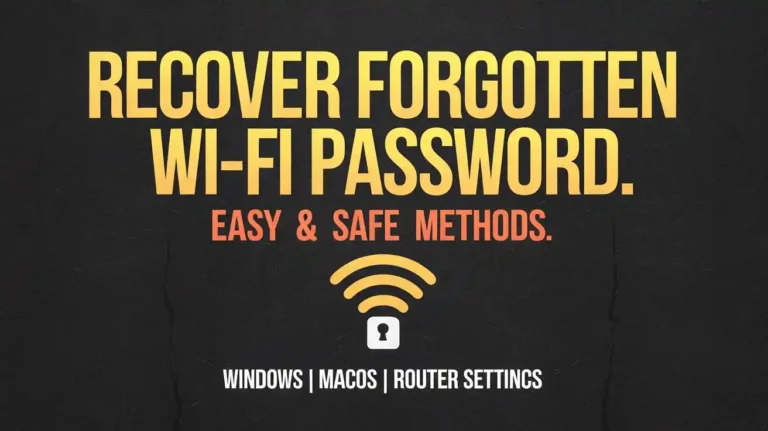
good
I need your WhatsApp number
I also am from greyhathacker
nice one bro, keep it up, i look forward to seeing more…
Thanku so much
This is really work
Which
Really appreciate you sharing this blog post.Really looking forward to read more. Want more.
Thank you for the auspicious writeup. It in fact was a amusement account it. Look advanced to far added agreeable from you! By the way, how can we communicate?|