Twitter is a popular social media platform that allows users to create and share short messages, known as “tweets”. This platform offers many features, and one amazing feature is the ability to schedule tweets.
So, If you’re looking for how to schedule tweets on Twitter, you’re in the right place. In this article, I will show an easy way to schedule your Twitter tweets. This will help you to manage your tweet scheduling without any hassle.
How to Schedule Twitter Tweets
Here are the steps to schedule a tweet on Twitter. Unfortunately, this feature is only available through the web version of Twitter. Therefore, if you want to schedule Twitter tweets on the Twitter app, please see the second method below.
1. Schedule Tweets via Twitter.com (Web version)
1. First, open the web version of Twitter and log in to your account.
2. After that, type your tweet and add whatever you want such as images, gifts, emojis, etc in your tweets and click on the calendar/clock icon.
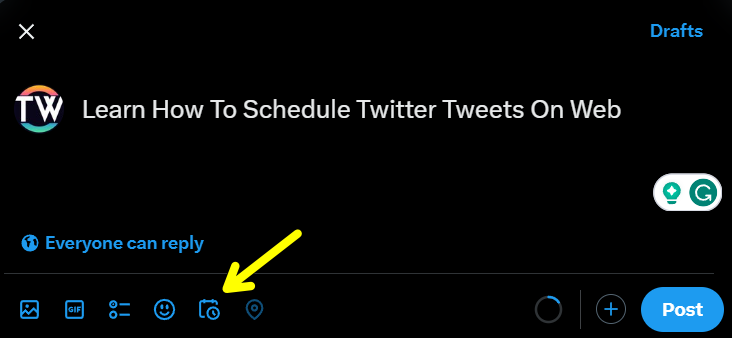
3. Afterward, a scheduling options window will open. Select the date and time for your tweet. Then, Click the ‘confirm’ button at the top right corner to schedule your tweet.
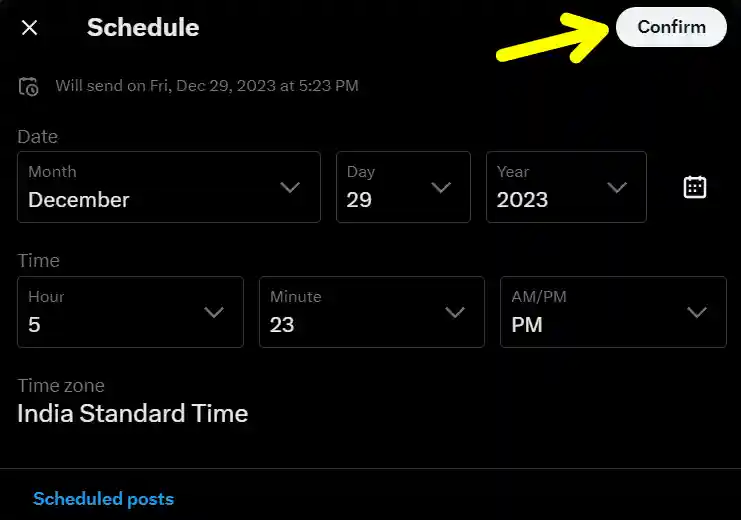
That’s it. This is how you schedule Twitter tweets using the web version. However, if you want to do it on the Twitter mobile app, you should follow the second method.
2. Schedule Tweets Using Third-Party Apps
If you wish to schedule tweets on the Twitter app, you can use some third-party apps to do this task. There are several apps available on the Play Store that can easily schedule your tweets. Some of the apps are Buffer, Hootsuite, Postly, etc.
Apart from the scheduling feature, they also offer multiple features such as analytics and the ability to repost old content with a single click. Now, to use these apps follow the steps below.
1. First, download the app of your choice from the Play Store. For this guide, I’ll be using Buffer as an example. (It is available for both Android and iPhone.)
2. After installing the app, open it. Now, it will ask you to log in or sign up within the app.
3. Once you’ve signed in, they will ask you to set up the channel. Here, select Twitter.
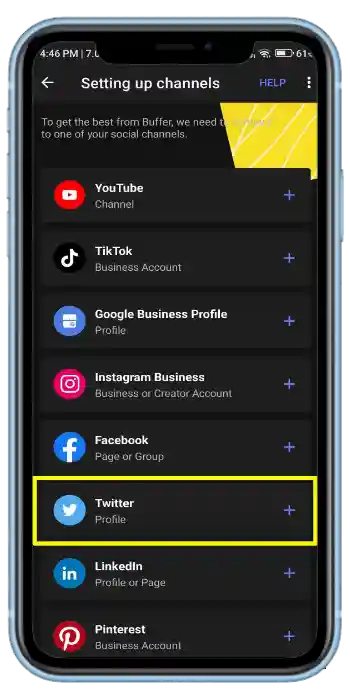
4. After that, it will redirect you to the Twitter login page. Sign in using your Twitter username and password, then click on ‘Authorize’.
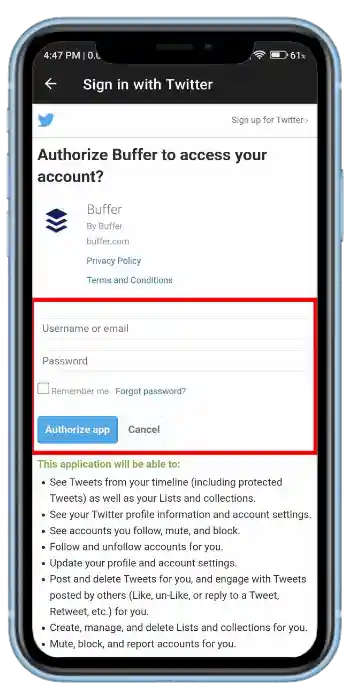
5. Once you are signed in with your Twitter account, click on the ‘Add Tweet’ button located on the bottom right side of the app.
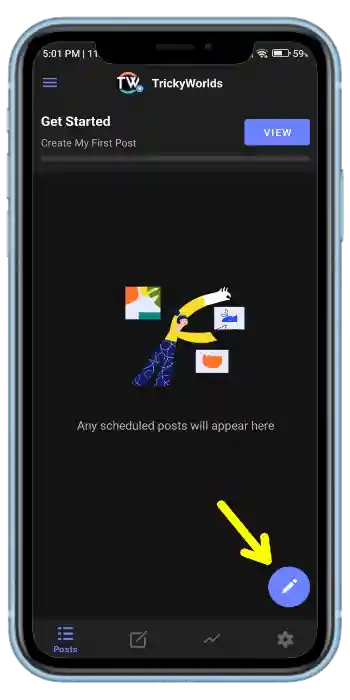
6. After that, type your tweet and add whatever you want such as images, gifts, emojis, etc in your tweets, and click on the “Next” button.
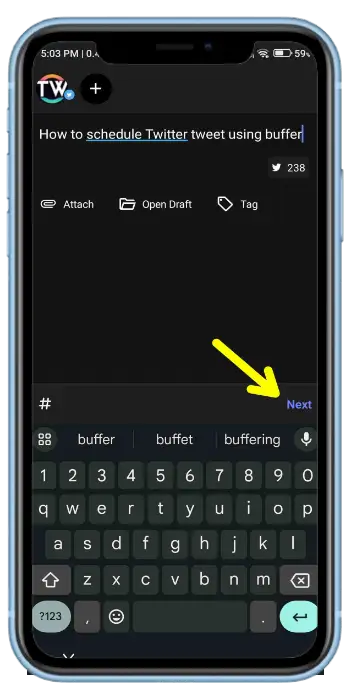
7. Now, a menu will pop up. Here, select the ‘Schedule Draft’ option to schedule your tweets.
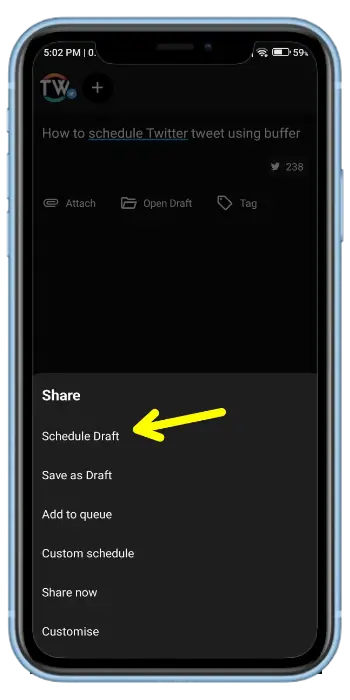
8. Next, choose your preferred date and time, then click on the ‘Set Time’ button.
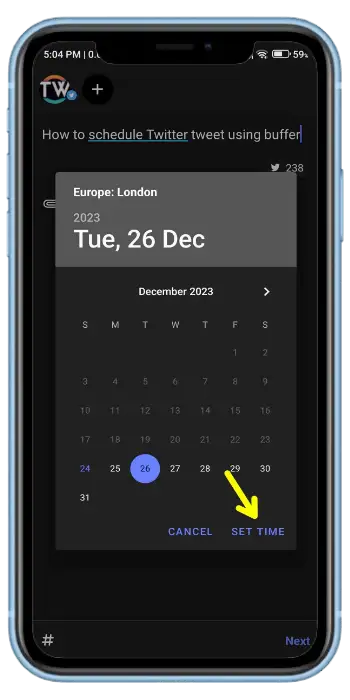
That’s it. After clicking the ‘Set Time’ button, your tweet will be scheduled and automatically posted on your Twitter account on the chosen date.
Why You Should Schedule Your Twitter Posts
Scheduling your Twitter posts can make a big difference. Here’s why:
- Schedule your tweets in advance will save your time and help you to maintain a consistent presence on Twitter.
- Use a scheduling tool to automate your posts can free up time for other important tasks.
- Schedule posts for different time zones can help you reach a global audience and increase engagement.
- By scheduling your tweets, you have more control over when they’re seen and how often they’re shared.
Conclusion
I hope this article has given you the answers you were looking for on how to schedule Twitter tweets. If you found this article helpful, consider sharing it with your friends too.
FAQs
Can I edit scheduled tweets?
Yes, on Twitter, you can edit scheduled tweets. After scheduling a Tweet, you have the option to edit it until the scheduled time. Simply locate the tweet in your scheduled tweet list, make the necessary changes, and save your edits.
How To Cancel And Delete Scheduled Tweets?
To cancel or delete scheduled tweets on Twitter:
- Go to your Twitter account and click on “Tweet” in the top right corner.
- Choose “Scheduled Tweets” from the menu.
- Locate the tweet you want to delete and click on it.
- On the tweet, you’ll find an option to delete or cancel the scheduled tweet.
- Click on “Delete” or “Cancel” to remove the scheduled tweet from your queue.
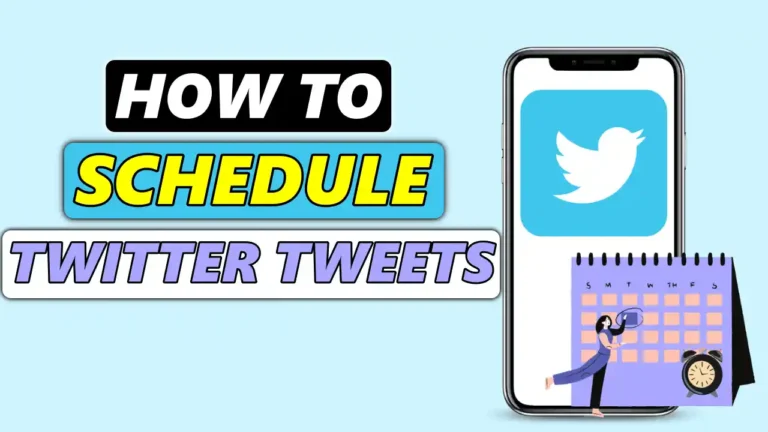
Recommended Articles
How To Add Sounds To Discord Soundboard
How To Cast Your Android Screen To Windows
Best Free Parental Control Apps For Android And iOS