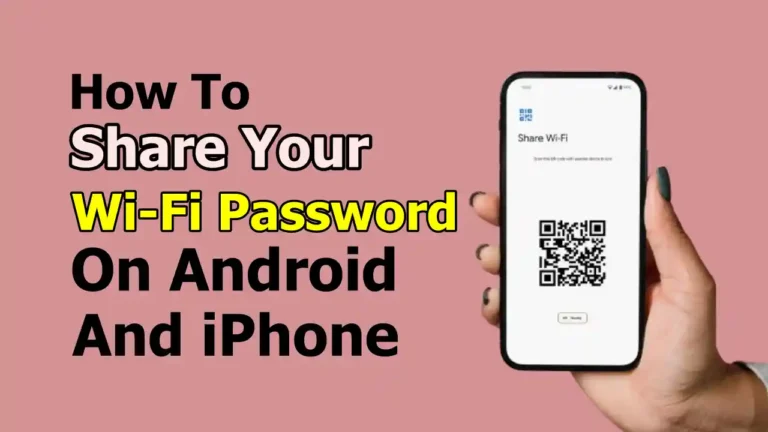Have you ever wanted to share your WiFi password with someone, but you forgot the password or you didn’t want to type it manually? Well, there is an easy way to do that on both Android and iPhone devices, using QR codes. In this article, we will show you How To Share your Wi-Fi password with a QR code on Android and iPhone.
Almost Every Android or iPhone devices provide a useful feature that allows you to share your Wi-Fi information, including the network name and password, through a QR code. All you have to do is generate the QR code for your Wi-Fi network.
Then, your friends or anyone you want to connect to the network can simply scan the QR code using their device. Once they scan it, they will automatically be connected to your Wi-Fi network without the need to manually enter the password details. Here’s how to use them.
Steps To Share your Wi-Fi password On Android
Below are the steps to easily share your Wi-Fi password on Android:
1. First, open to your settings app, and tap on the Network and Internet or Wi-Fi option.
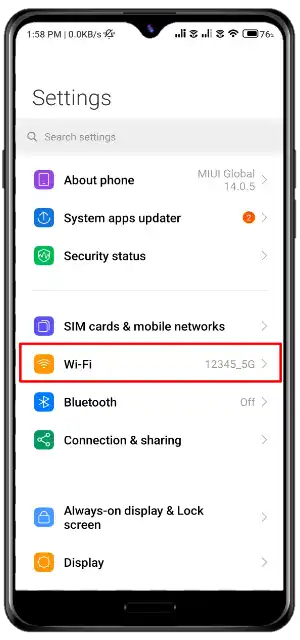
2. Here, you will see all your Wi-Fi networks. Click on the network that you want to share its password.
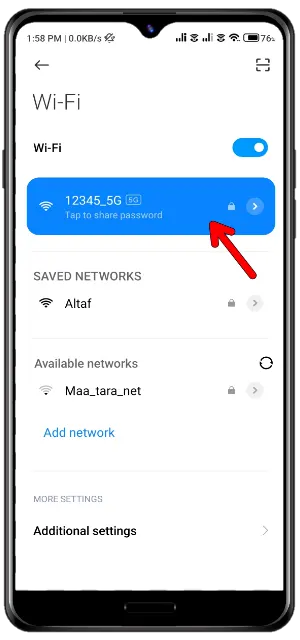
3. Once, you tap on the network, a QR code will pop up.
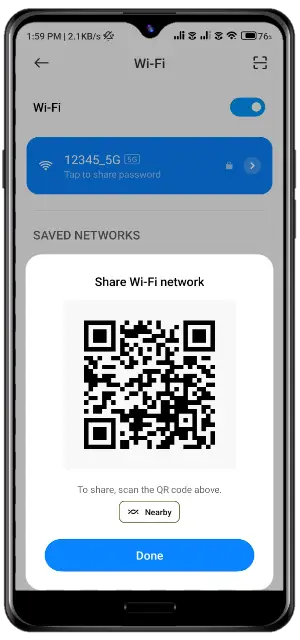
4. Now, tell your friend to open the camera and scan the code. If your friend’s phone doesn’t have a QR code scanner, then tell them to install the Google Lens app.
5. That’s it. Once they scan the code, they will get an option to “connect to the network”.
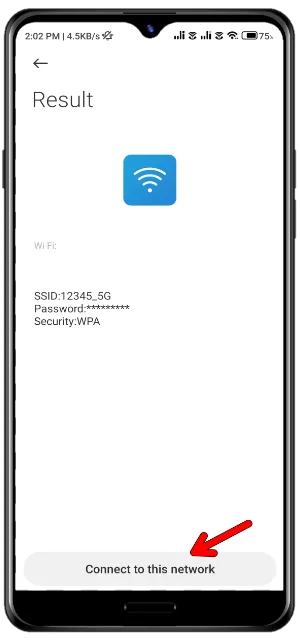
This is how you can share your WiFi password on Android. This also works for people trying to connect to your Wi-Fi with an iPhone.
Steps To Share Your Wi-Fi Password On iPhones
Now, if you want to share your Wi-Fi password on iPhones or iOS devices, the process is a little tricky. Before proceeding to the steps, make sure both of your phones are nearby and Bluetooth and Wi-Fi options are also enabled.
Also, you both have to save each other’s contact with Apple ID and email ID on both of your devices. After completing all the steps above, follow the steps below.
1. First, tell your friend to go to Settings and tap on Wi-Fi.
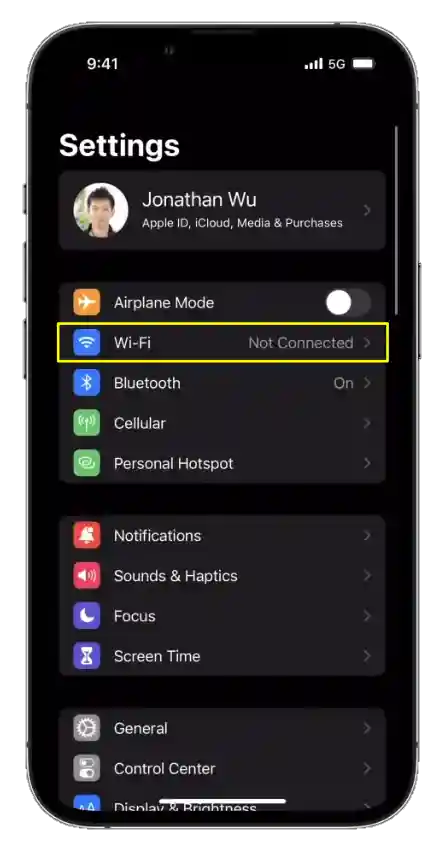
2. Then, ask your friend to tap and choose your network.
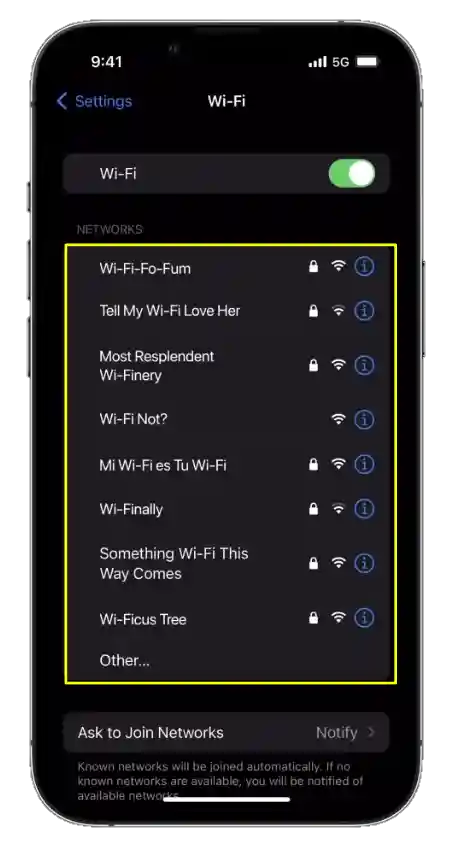
3. When they tap on the network, a popup screen will appear on your screen, asking if you want to share your password. Tap the ‘Share Password’ button.
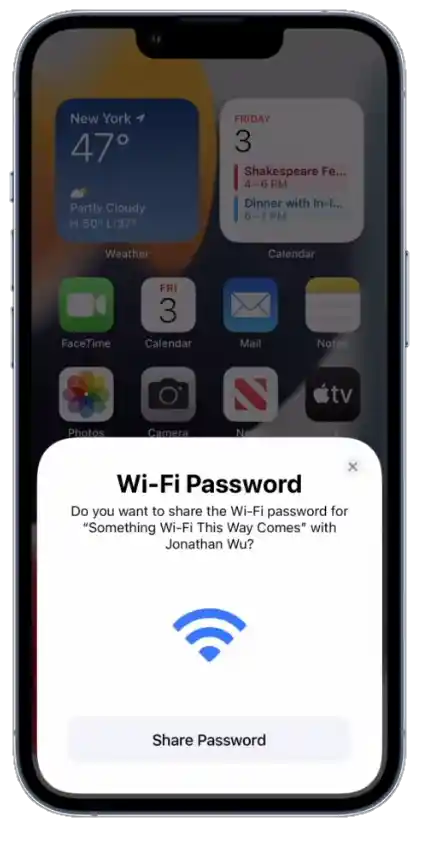
And that’s it! Your friend will be automatically connected to your network without entering the password. unfortunately, this will not work for people trying to connect to your Wi-Fi with an Android.
How To View The Wi-Fi Password On iPhone
If you want to share your WiFi password from an iPhone to an Android device, you have to show the password, and they have to enter it manually on the Android device. To view the wifi password, follow the steps given below.
1. First, go to your iPhone settings and tap on Wi-Fi.
2. Then, tap on the blue ‘i’ button next to your connected network.
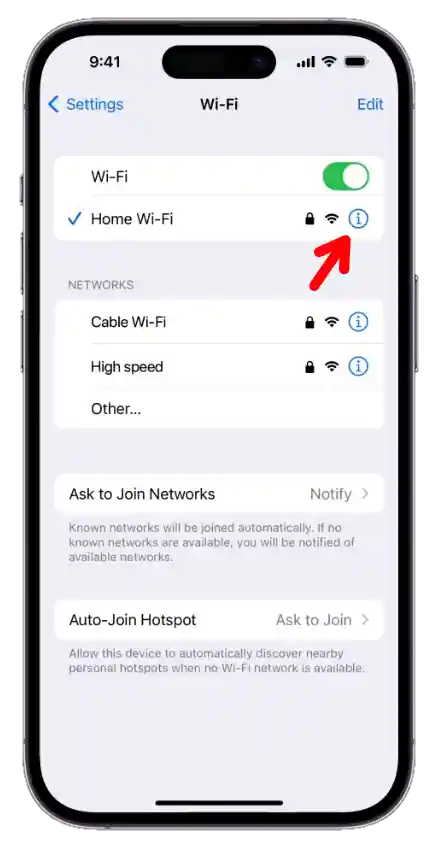
3. Now, tap on the password field, it will now ask you to authenticate with Touch ID or Face ID.
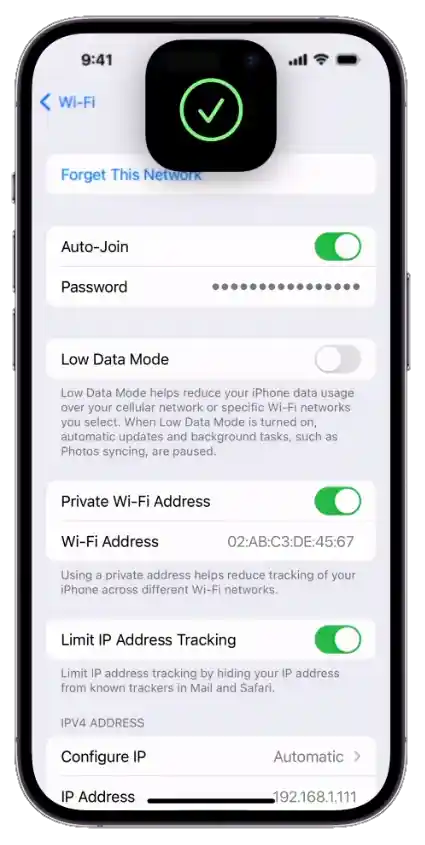
4. Once you authenticate yourself, the password should be visible.
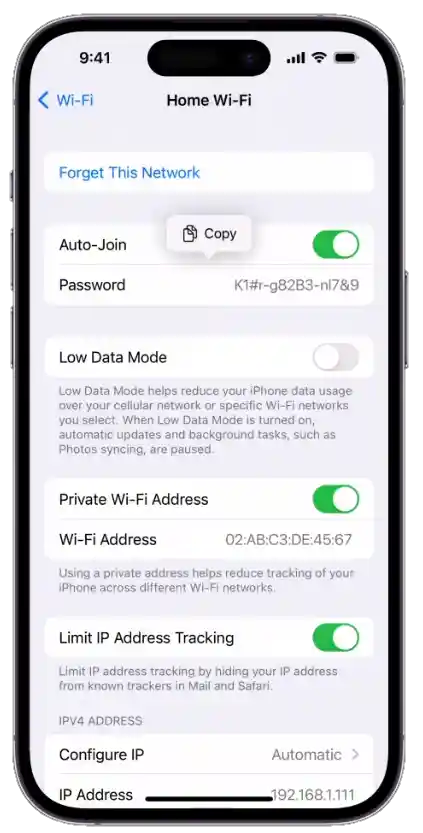
That’s it, Now ask your friends to enter the password and connect to your network.
Conclusion
So, this article is all about how to share the Wi-Fi password on Android and iPhone easily. Sharing your Wi-Fi password with QR codes is a convenient and easy way to let your friends and guests connect to your wifi. I hope this article helps you. Please share it with your friends also.