Are you using Discord for talking with friends while playing games and you have noticed that while running Discord, the volume coming from other applications and games lowers significantly?
This happens because there is a feature called Attenuation that temporarily lowers the volume of other applications. If you want to turn it off and are searching for how to stop Discord from lowering app volume, then you are at the right article.
In this guide, I am going to share full details on How to turn off the Attenuation feature on Discord. However, before we get deep into the article, let’s first understand what exactly Attenuation is.
Also, Read How To Unfriend Or Remove Someone On Discord
What Is Discord Attenuation Feature?
Discord’s Attenuation is a great feature that temporarily lowers the volume coming from other applications. When you have multiple sources of sound, attenuation lets you pay attention to the primary source or where the sound is primarily coming from.
But if you are irritated by Discord’s Attenuation feature, you can easily turn it off. Follow the steps below.
How To Stop Discord From Lowering App Volume
Step 1. First of all, Open Discord on Windows and click on the gear icon at the bottom left of the screen to go to Settings.
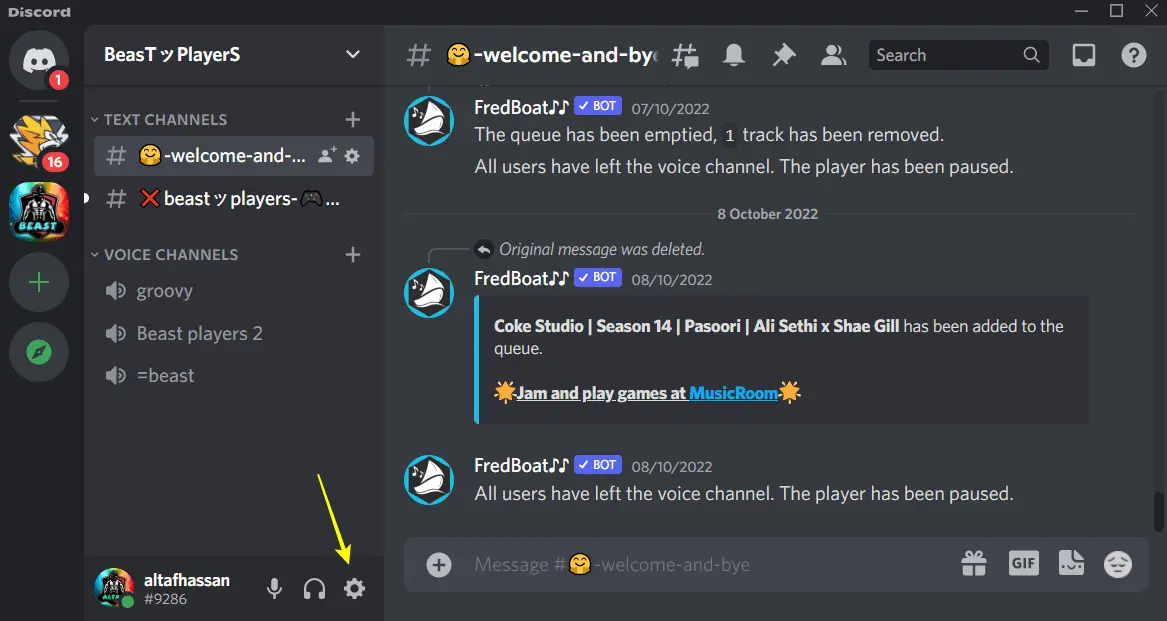
Step 2. Select Voice & Video From The Left Sidebar
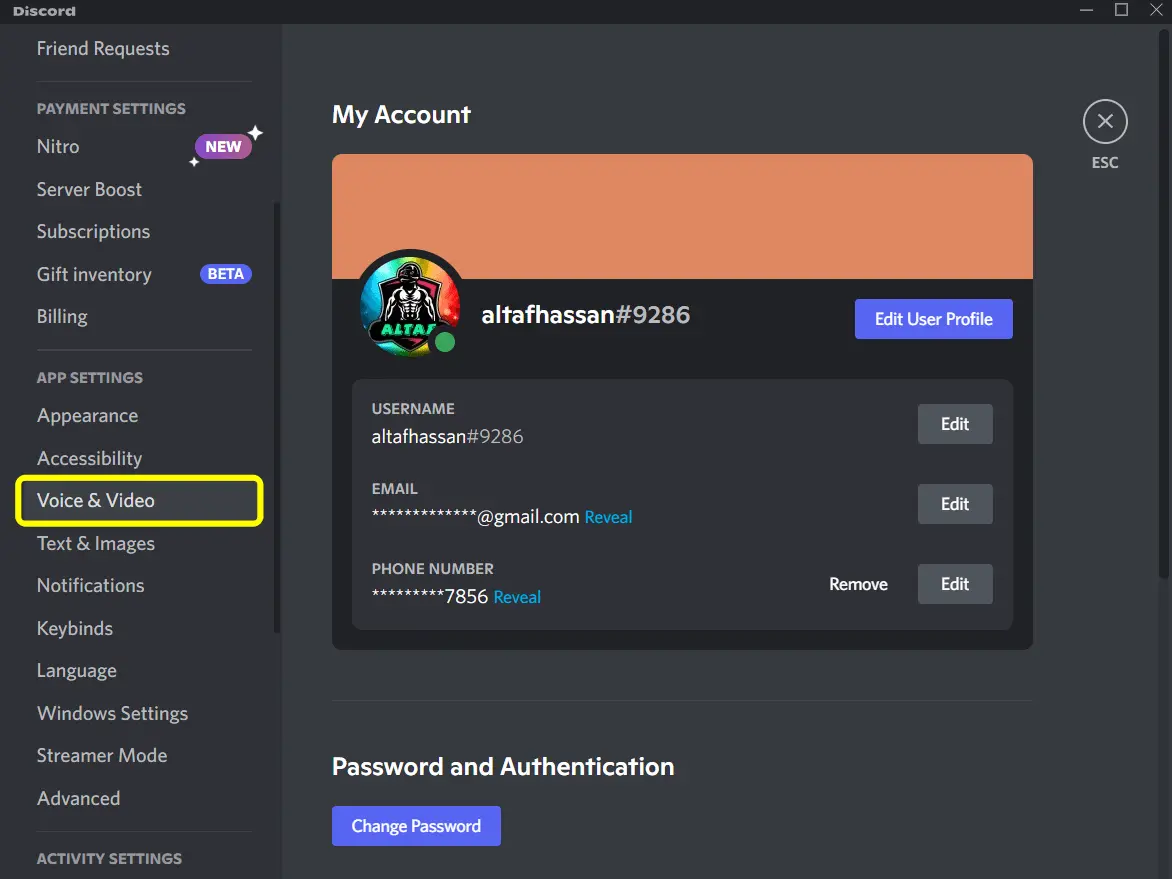
Step 3. Scroll down the menu to find Attenuation and slide it to 0%
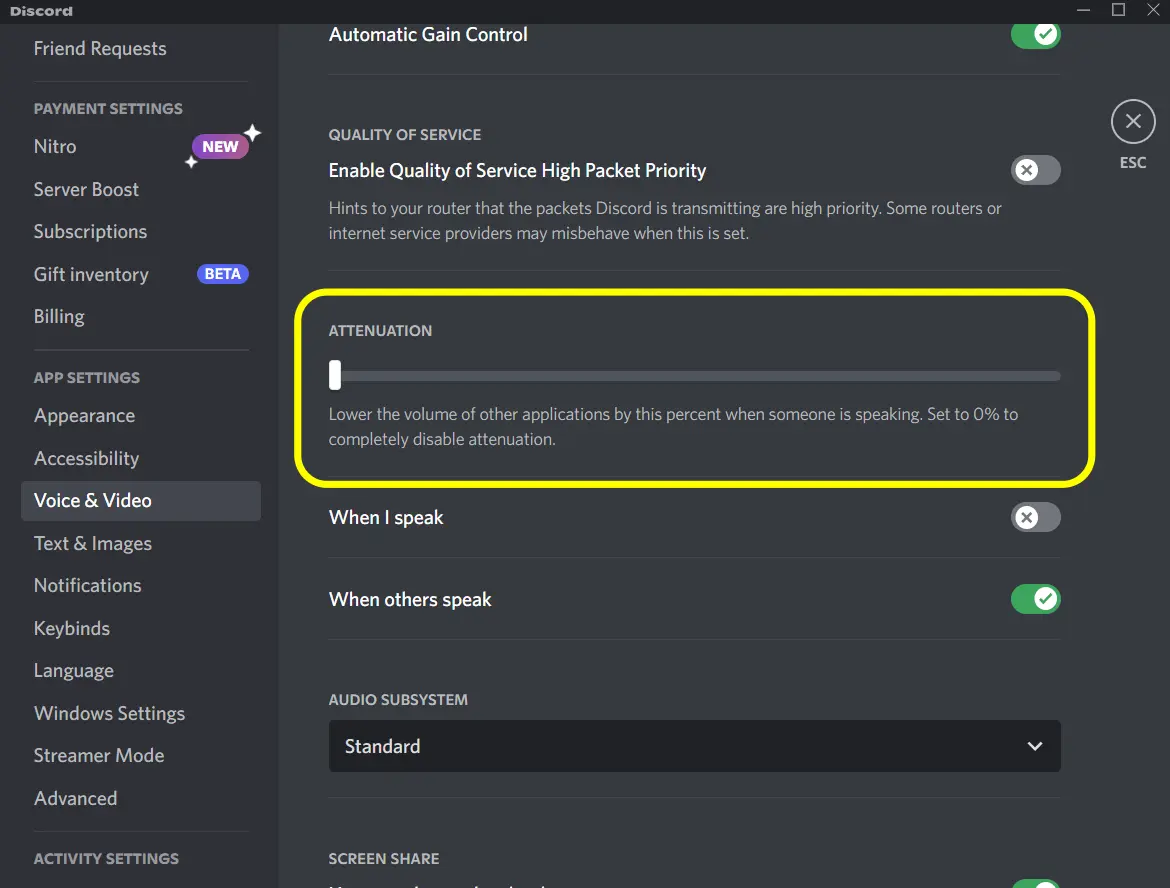
And that’s it. This should fix Discord lowering the volume of other apps on Windows.
But, sometimes after disabling the Discord attenuation from the settings, the volume of other audio applications still keeps lowering.
In most cases, the issue is with the conflict between Discord’s settings and Windows 10 sound settings.
There are some easy fixes for the problem. Simply, Follow the next steps to fix this issue.
How To Fix Discord Attenuation Not Turning Off
1. Disable Windows Communications Activity
This is one of the easiest fixes. Windows communication activity settings choose and decide what to do with other sources once Windows detects active communication with an application. Here’s the step-by-step guide to fix it.
Step 1. Open the Windows setting and go to Sound Settings.
Step 2. In the Sound Setting, you will find the Sound Control Panel option on the Top right side in Windows 10. And in Windows 11 scroll down and click on ‘More sound settings.
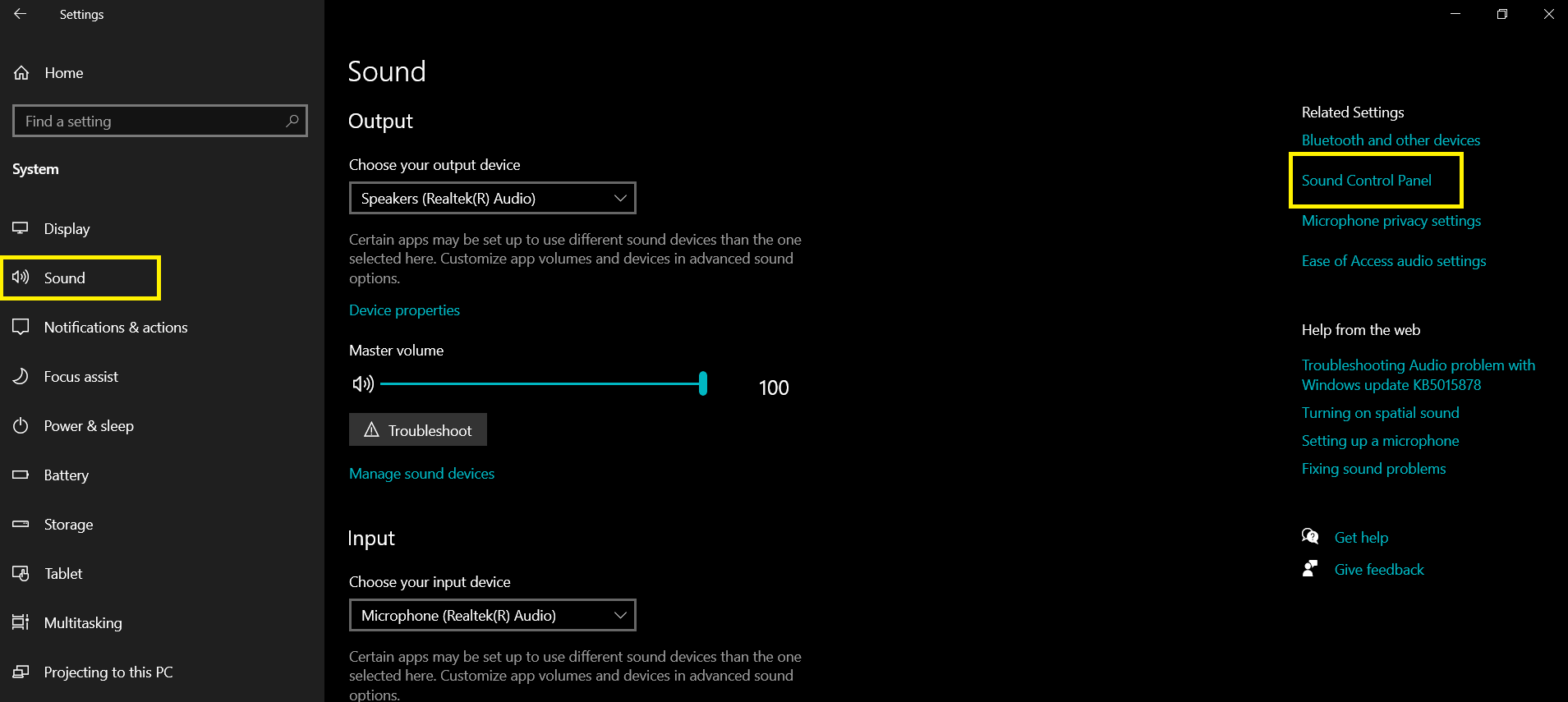
Step 3. In The Sound Setting Dialog Box, go to the Communication tab. Select Do Nothing, click on Apply, and then hit OK.
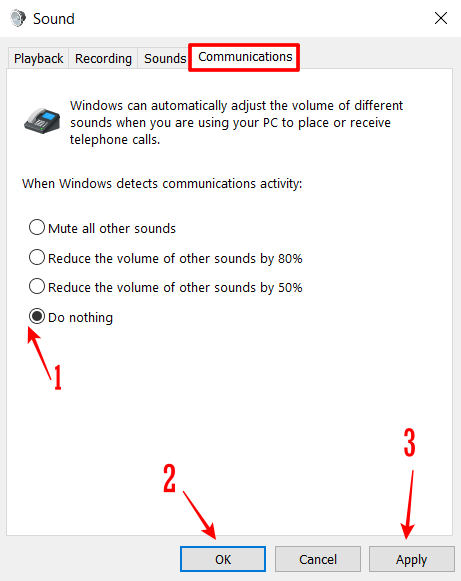
And that’s it. It will fix The lowering of volume in other app issues. If it didn’t work follow the next method.
2. Turn off Exclusive Control
Almost every application, including Discord, that needs Windows sound access has been given exclusive control over the sound output. so that other applications can’t play any sound at the same time. So, if you want to turn it off follow the steps below.
Step 1. Open the Windows setting and go to Sound Settings.
Step 2. In the Sound Setting, you will find the Sound Control Panel option on the Top right side in Windows 10. And in Windows 11 scroll down and click on ‘More sound settings.
Step 3. Right-click on the currently using audio device from the list and select properties.
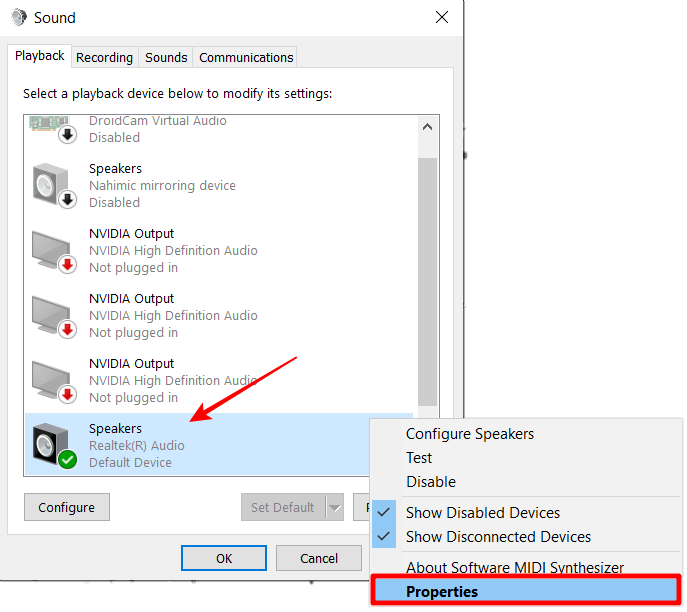
Step 4. Now, Click on the Advance tab and uncheck ‘Allow applications to take exclusive control of this device.
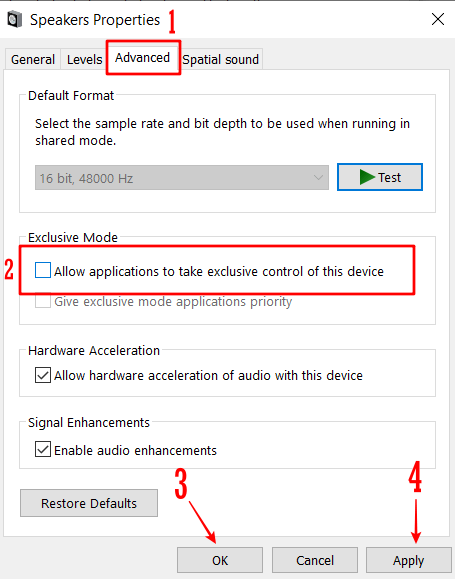
Click on Apply and then click on OK. Now any other applications, including Discord, will not be able to get control of your audio device.
3. Check Sound Mixer/Audio Monitoring Apps
These days, a lot of users use a sound mixing or equalizing application that monitors the system audio. If you are one of them, the audio mixing and equalizing app can cause the issue.
So, check your audio app’s settings and see if it lowers the volume when using Discord.
Final Words
No doubt, Discord attenuation is a great and useful feature. But, sometimes it can cause problems like lowering the volume of other apps. The good part is that there are some easy solutions to fix the issue of How To Stop Discord From Lowering App Volume.
And in this guide, I have shared the full step-by-step information to fix this problem.
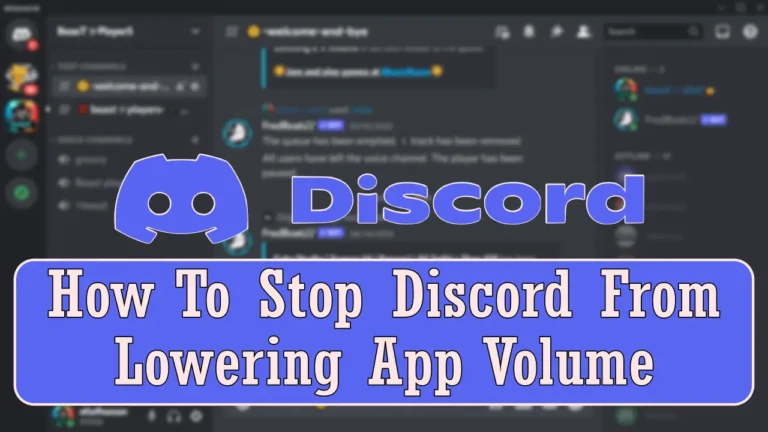
Recommended Articles
How to Unpin Someone on Snapchat: Step-By-Step Guide
Windows 11 Copilot Gets “Describe Image” Feature That Works Offline
Learn How Instagram accounts Are Getting Hacked