- Discord automatically launches on startup to give users instant access but it does consume your system resources.
- To stop Discord from opening at startup, you can disable it through the Discord app settings, Windows/Mac settings, or by removing its shortcut from the startup folder.
- These methods are quick and easy, helping improve system performance by reducing unnecessary app launches.
Discord is one of the most popular communication platforms among gamers. However, most users are facing a common problem, that Discord starts automatically when they turn on their computers.
This can be really frustrating, especially if you don’t want Discord to run in the background. Luckily, there is a solution to fix this. In this guide, I will give you a step-by-step guide that will help you to stop Discord from opening on startup.
Applications that start on booting take up many resources such as CPU, RAM, and disk space, hence, it is crucial to stop them. So, now without wasting more time, let’s get started.
Also, Read How To Solve failed To Obtain Ip Address Error
Why Does Discord Open on Startup?
By default, Discord is set to automatically launch on every system startup. If you do not need Discord to run each time you turn your computer on, you can easily disable this.
How To Stop Discord From Opening On Startup
There are basically three methods to stop Discord from opening on startup. I have personally used these methods, and they work 100%. Just follow my steps.
Method 1:- By Using The Discord App
1. Click the Discord icon on your desktop to launch the program.
2. Now, click on the Settings icon to open the user settings. It is located at the bottom right corner.
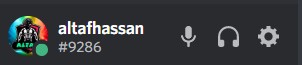
3. Next, scroll down the settings options on the left side of the screen to find the Windows Settings option. Now, click on it.
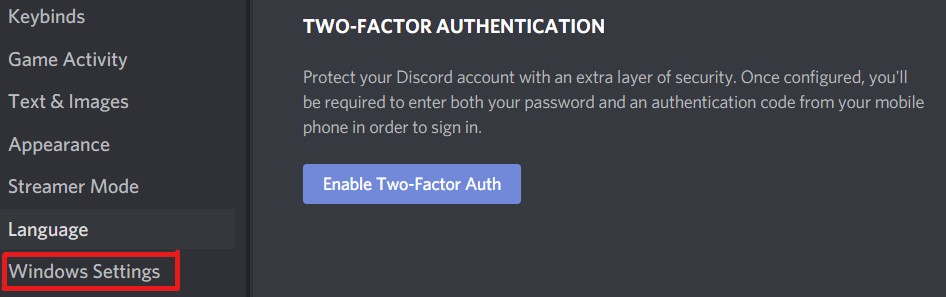
4. Finally, in the Windows settings, toggle the Open Discord switch to OFF. This will prevent discord from opening in startup.
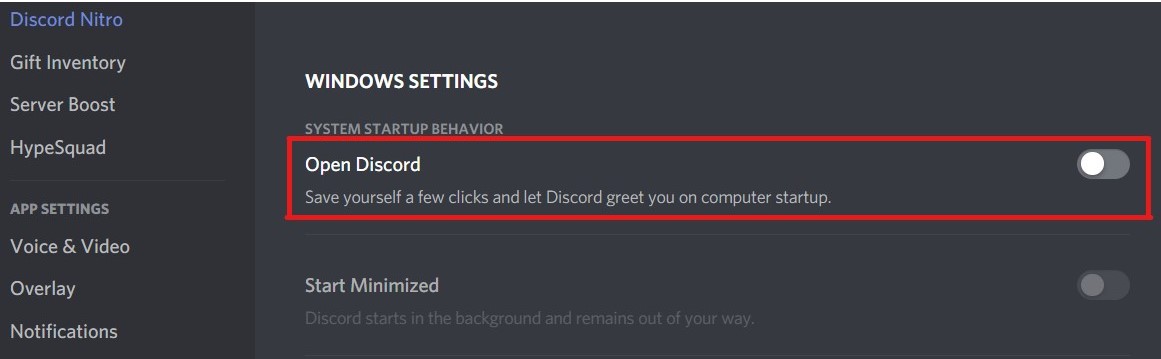
Therefore, the next time you boot up your PC, Discord won’t start automatically as you have disabled the auto start of the Discord app.
Method 2:- From your Windows PC/Mac settings
You can use Windows Task Manager to stop an app from opening on startup. To do so, follow the steps below.
Method For Windows 7 Users:-
1. Click on the start menu and type “MSConfig” in the search bar. Then, launch the System configuration app.
2. Now as you see on the app, click on the Startup tab.
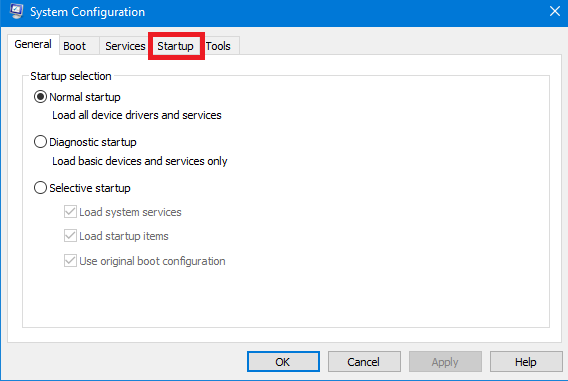
3. On the startup tab, you’ll see a list of all the startup apps. Then, uncheck the Discord app and then click on Apply.
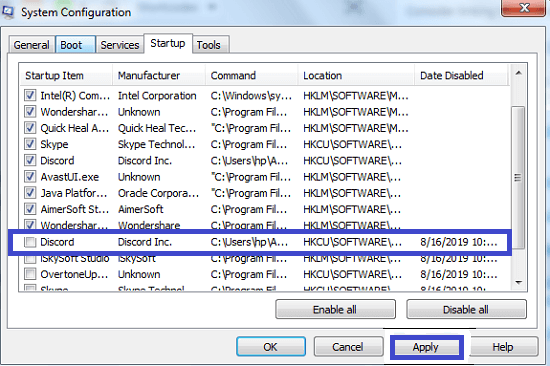
4. Finally, you’ll have to restart your PC to display the changes you’ve just made. And when you restart, you’ll see that the Discord app will not start automatically.
Method For Windows 8,10 & 11 Users:-
1. Press Ctrl + Shift + Esc to run Task Manager. You can also right-click the taskbar and select Task Manager to open it.
2. In Task Manager, You Will See the Startup Menu, Click on the Startup tab.
3. Scroll down to find the Discord application and select it. Then click Disable to stop it from opening on startup.
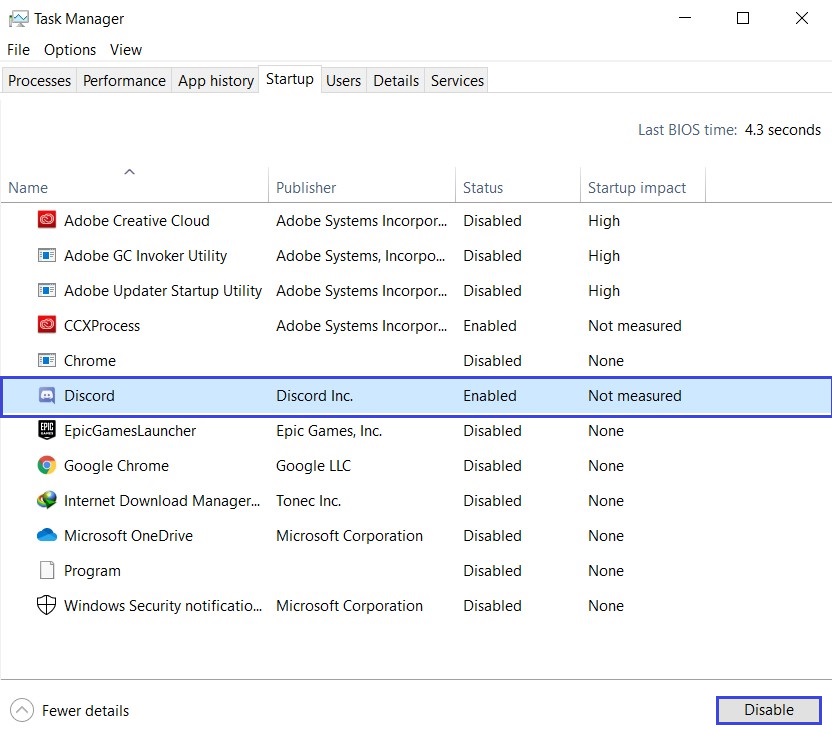
Exit Task Manager. Once it’s done, Discord won’t launch automatically when you start the computer next time.
Method For Mac Users:-
1. On Mac, first, You Have To go to the Apple Menu by clicking on the Apple icon on the top left corner of the screen. From the menu, select System Preferences.
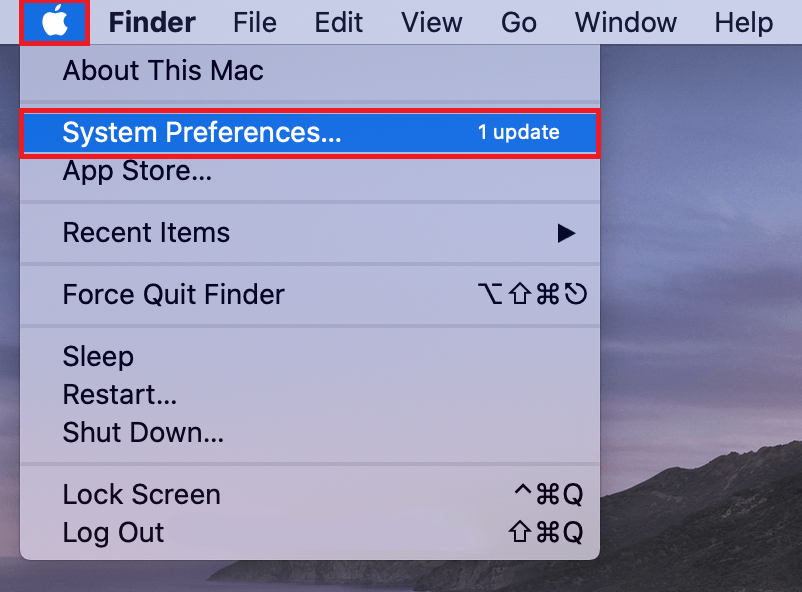
2. After that, from the Popup list of options, click on Users & Groups.
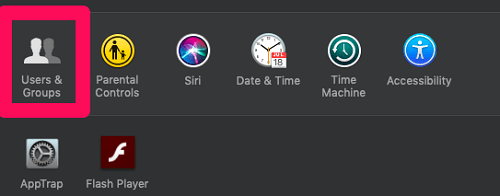
3. Now, in the Users & Groups option, go to the Login Items tab
4. From the Login Items tab, select Discord and then click on the minus (-) icon
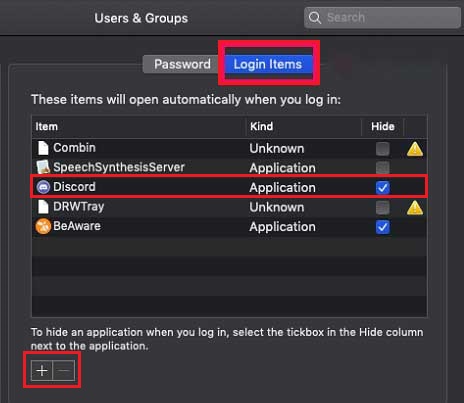
That’s it. Now the Discord app will stop troubling you whenever you start your system.
Method 3: Check and Remove Discord Shortcuts from the Startup Folder
Sometimes, Discord may start automatically due to a shortcut placed in the Windows Startup folder. Checking and removing any Discord shortcuts from this folder can effectively prevent the application from launching on boot.
To access and clean up the Startup folder:
- Press Win + R to open the Run dialog
- Type “shell:startup” and press Enter
- Look for any Discord-related shortcuts in the folder that opens
- If found, right-click on the shortcut and select “Delete“
This method is useful if you’ve accidentally created a shortcut in the Startup folder or if a Discord update has placed one there without your knowledge. Regularly checking this folder can help you maintain control over which applications launch at startup.
Additional Troubleshooting Tips
If you’ve tried the above methods and Discord still opens on startup, consider these additional troubleshooting steps:
- Check for Discord updates: Sometimes, outdated versions of Discord may behave erratically. Ensure you’re running the latest version of the application.
- Use Task Scheduler: Open Task Scheduler and check for any Discord-related tasks that might be triggering the application to start.
- Verify no hidden shortcuts: Double-check that there are no Discord shortcuts set to launch at startup in other locations on your system.
Conclusion
Stopping Discord from opening on startup is a simple but effective way to improve your system performance. Whether you use Windows or macOS, the steps above are easy to follow. If you find it annoying that Discord starts automatically as soon as you boot up the computer, you can try one of the methods mentioned above.
FAQs
Q1. Does disabling Discord on startup affect its functionality?
Ans. No, disabling Discord on startup only disables it from starting automatically. However, you are free to launch it whenever you want.
Q2. Can I turn on Discord start up again?
Ans. Yes, just head over to the settings of Discord or Task Manager, and toggle that auto-start again on.
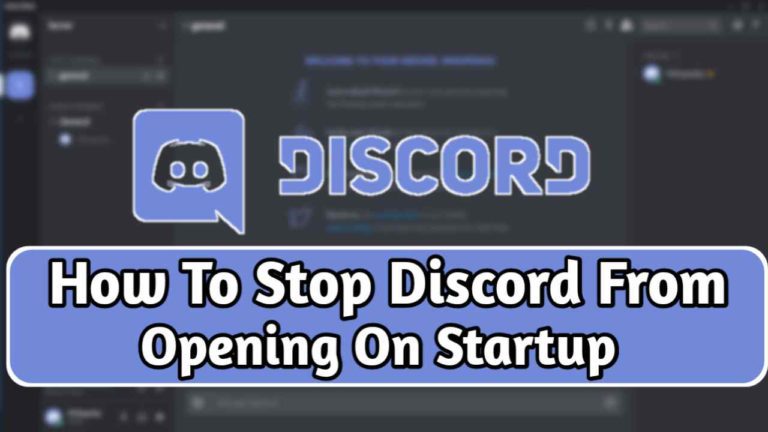
Recommended Articles
How To Increase Jio Internet Speed In 2024
How To Blur Background In Zoom In Android, iOS And Windows
How To Enable Spell Checker on Android and iOS Devices