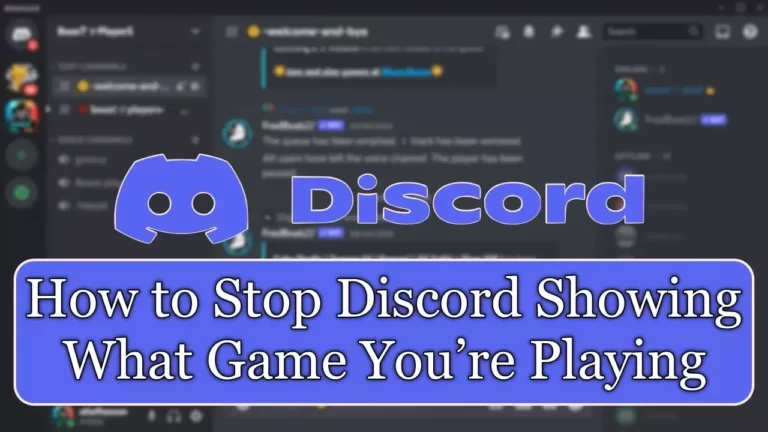Discord is a popular voice, video, and text chat application mainly used by gamers. It offers multiple features to enhance the gaming experience. One of these features is the Game Activity feature, which automatically detects and shows the game you’re playing on Discord.
Although this feature can be useful for sharing your gaming interests with friends, but some users like to keep their gaming activity private. If you are among them and want to know how to stop Discord from showing what game you’re playing, then this article is for you.
In this guide, I will share full steps to Stop Discord from Showing What Game You’re Playing on Windows and Android.
Also, Read How To Stop Discord From Lowering App Volume
Why Does Discord Show What Game You’re Playing?
Discord has a feature called Rich Presence, which automatically displays what game you’re playing in real time. While it can be fun to share your gaming status with friends, it’s not always ideal.
Maybe you want some downtime without notifications or just don’t want others to know what game you’re playing. Luckily, Discord provides an easy way to turn off this feature.
Method 1: Disabling “Game Activity”
To stop Discord from showing what game you’re playing, you simply need to disable the “Display current activity as a status message” To do so follow the steps below.
1. Open Discord and click the setting icon at the bottom left corner, next to your username, to open Settings.
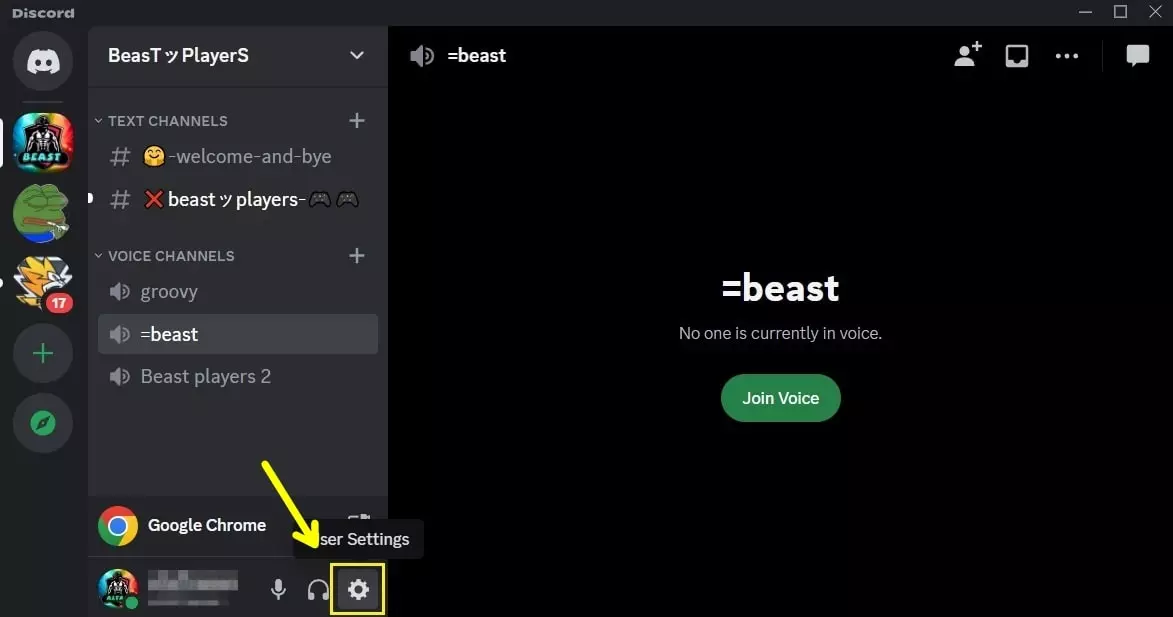
2. Under Settings, scroll down and click on the “Activity Privacy” option.
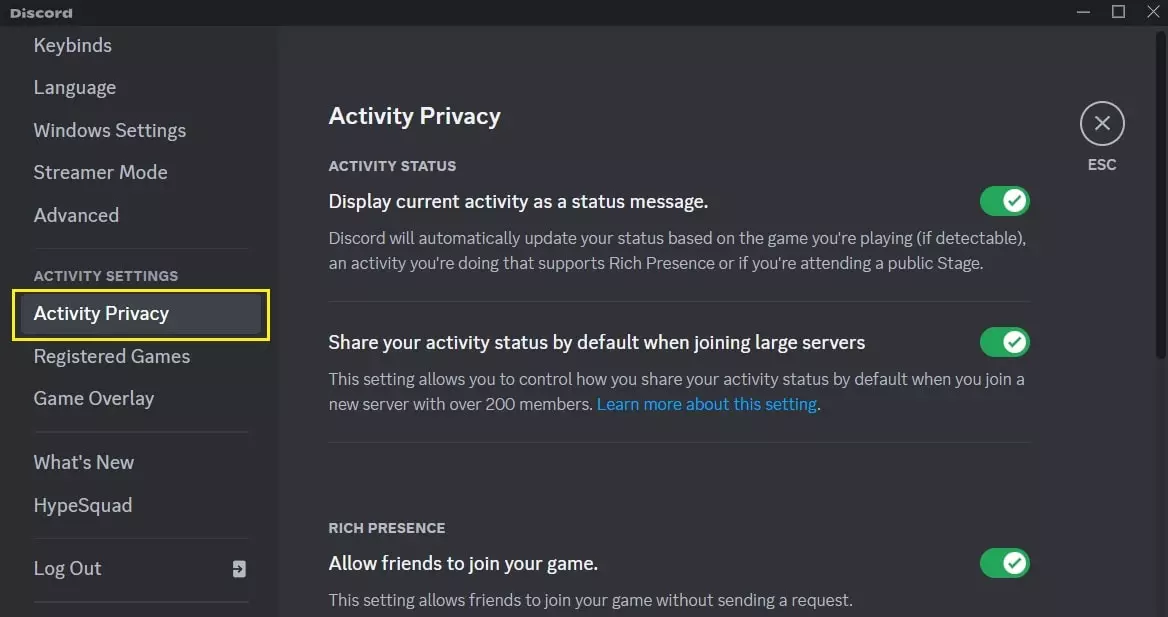
3. On the right side, turn off the “Display current activity as a status message” option.
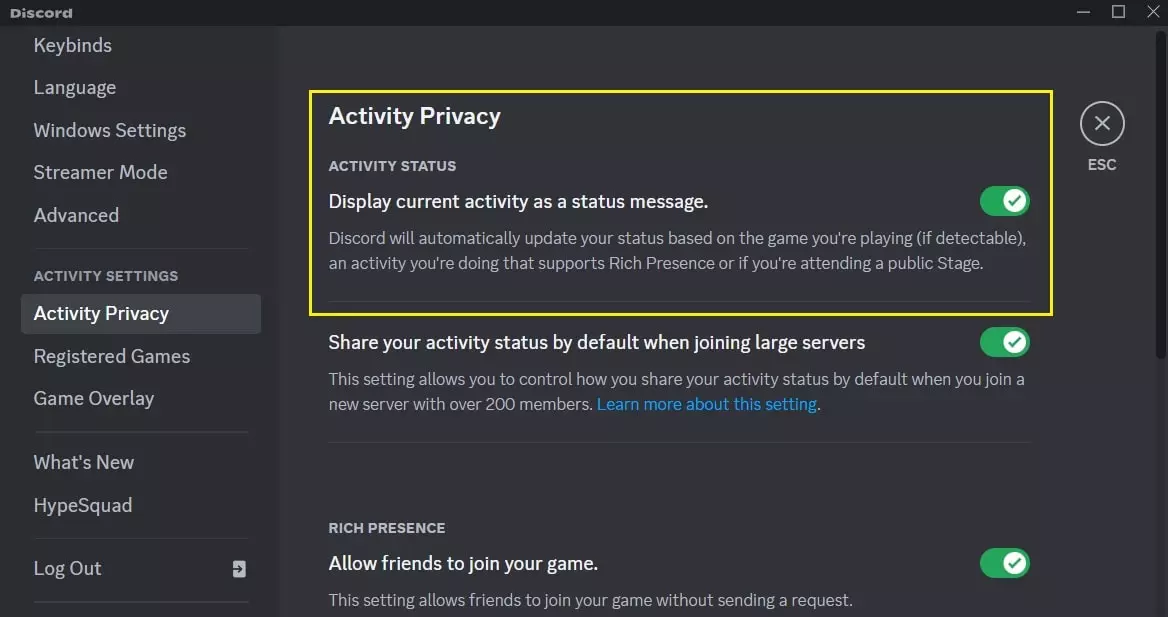
That’s it. You have successfully changed your privacy settings to stop showing what games you’re playing on Discord.
Manually Remove Games from Showing in Discord Status
If you don’t want to change the privacy settings and want to Manually Hide Games on Discord you can remove the games that were previously shown in the activity status on Discord. Here’s how to do it.
1. Go to Discord settings and select the “Registered Games” option.
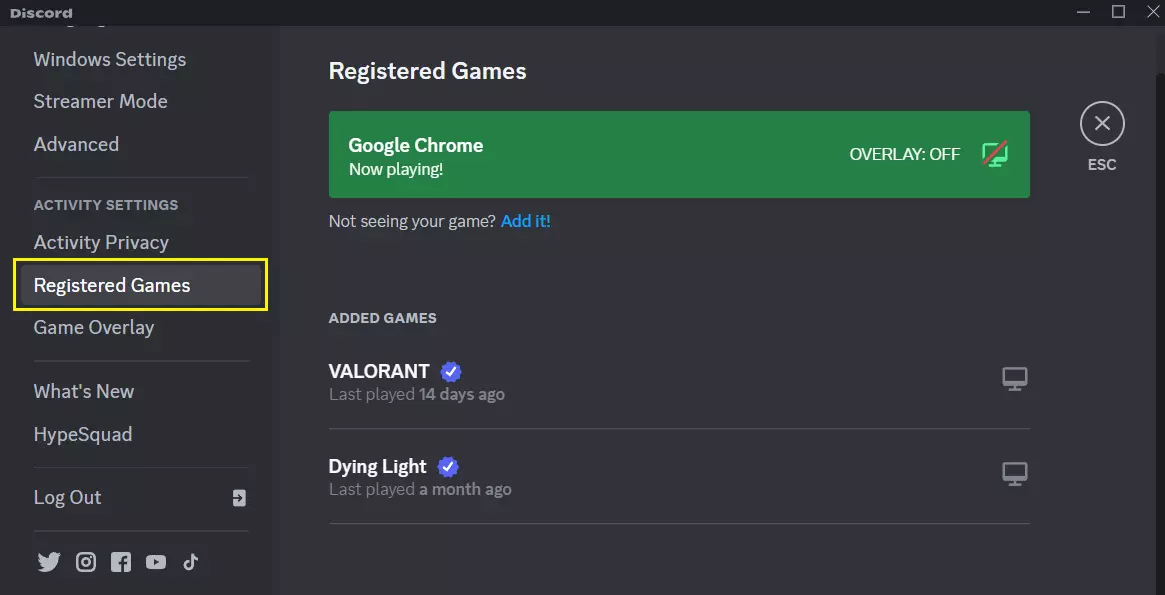
2. Then, hover your mouse over the game you want to remove and click the red “X” icon that shows up at the top right corner of the game.
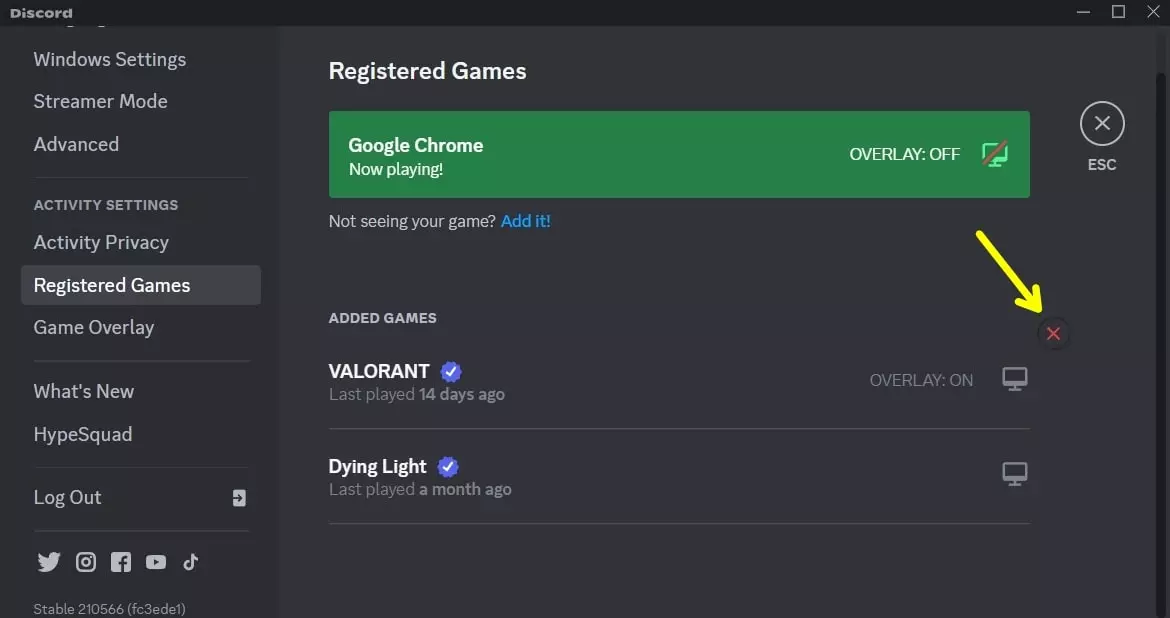
That’s it. you are done.
Hide the Game You’re Playing in Individual Discord Servers
Now, if you want to disable the Game Activity feature only on individual servers and not on all servers. You can do that easily and stop showing what game you are playing on that selected server. Your friends and other users on other servers will still be able to see your game activity.
If you want to do it, here’s how you can stop showing the games you’re playing on individual servers from your Discord setting:
1. First, Go to the server for which you want to disable your activity status and click on the server name at the top corner.
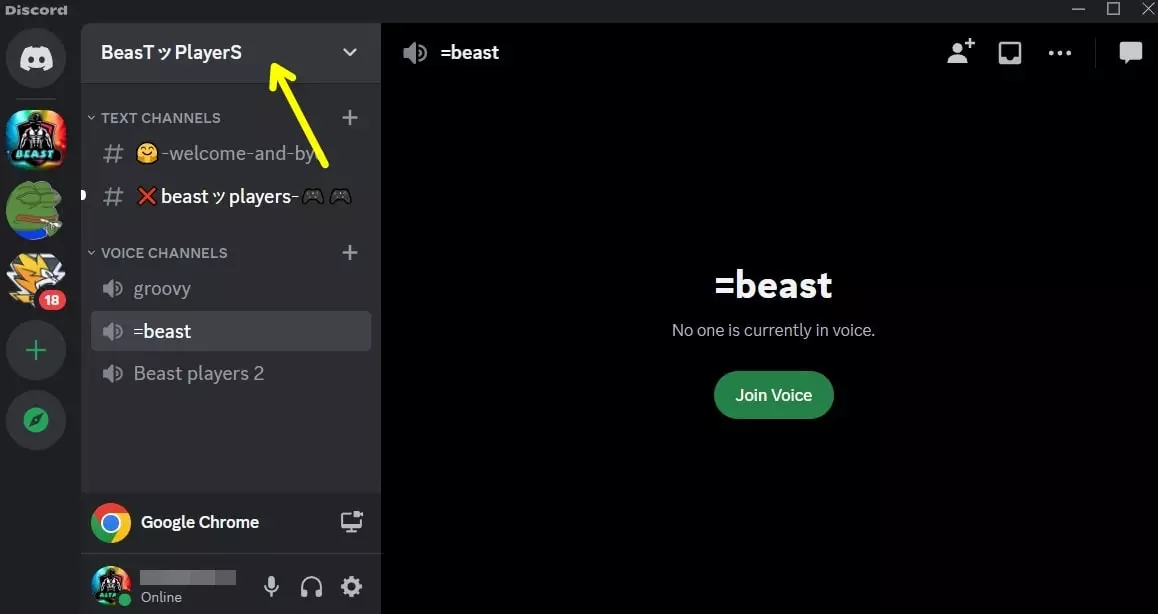
2. From the dropdown list, click the “Privacy Settings” option.
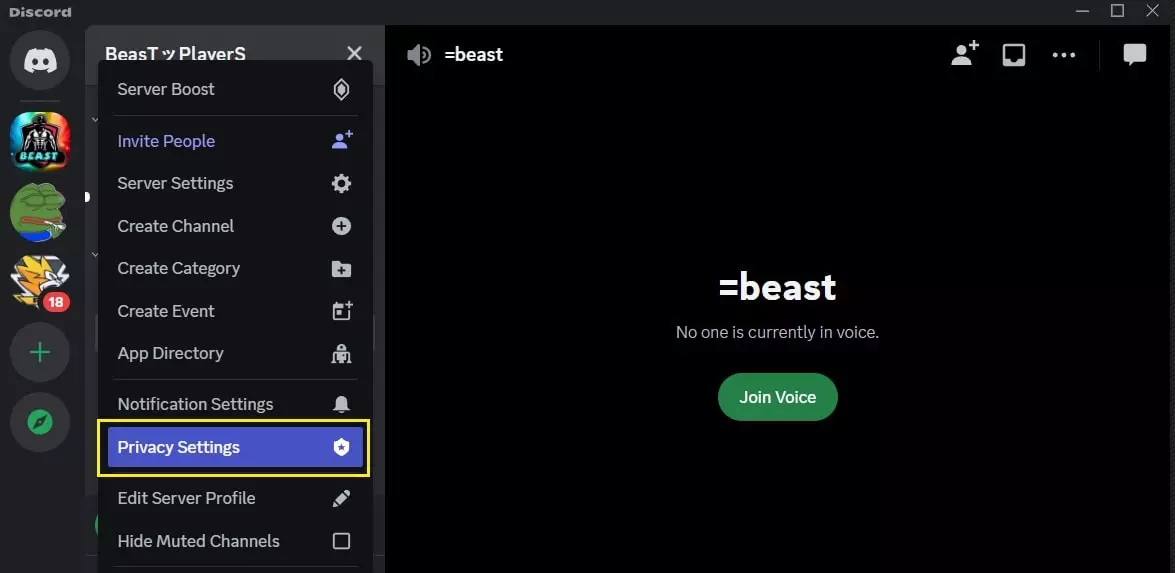
3. Now, toggle the “Activity Status” button to off. This will stop sharing what game you are playing on that selected server. Your activity will be visible everywhere on other servers.
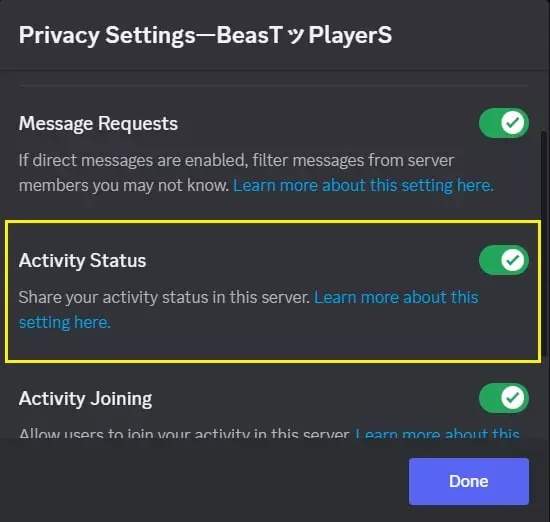
Stop Sharing Your Activity on Discord Mobile
Whenever you’re playing a game on your mobile device, Discord hides it by default. Discord won’t show what game you’re playing when you’re using the mobile app.
However, if you join a public stage to listen to a lecture or conversation from your mobile, it will show as a status to other users on Discord.
But there is also a way to hide this activity. Here’s how to do it:
1. Open the Discord mobile application and tap on your profile icon located in the bottom navigation bar. Then, select the “Privacy & Safety” settings option.
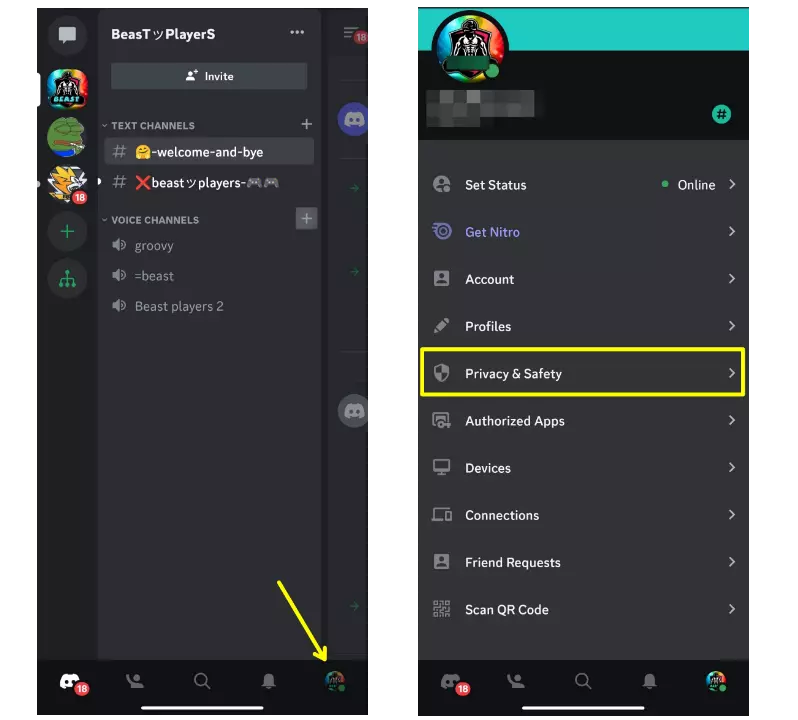
2. Under the Privacy & Safety settings option, switch off the toggle for “Display current activity as a status message.”
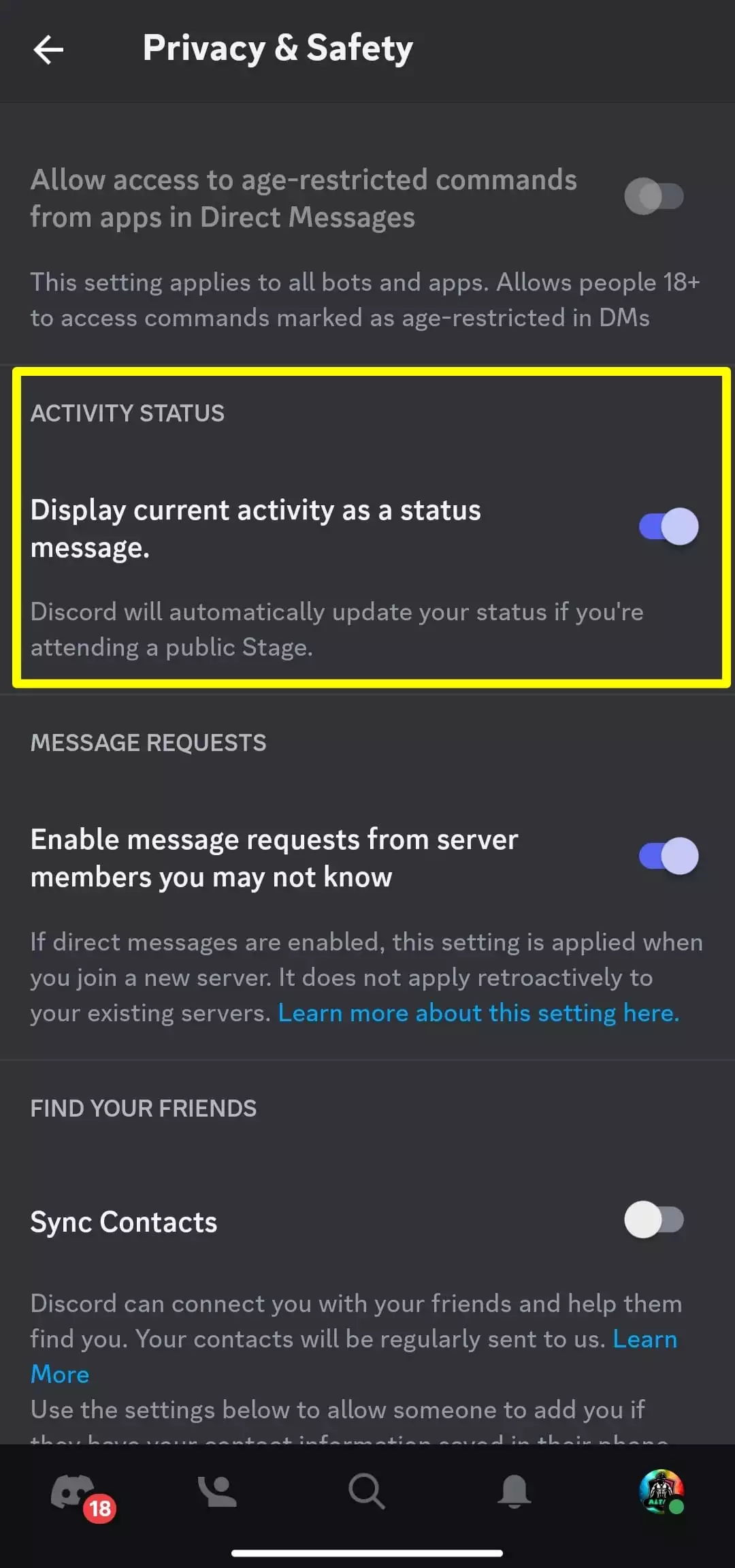
And that’s it. After using this, other users won’t be able to see your activity.
Bonus Tip: Set Your Discord Status to Invisible
Another trick I found is setting your status to Invisible. This not only hides your online status but also stops others from seeing what game you’re playing, even if the other methods above are enabled.
Steps:
- Click on Your Profile Icon: At the bottom left of Discord, where your username appears, click on your profile picture.
- Set Status to Invisible: From the list of options, select Invisible. This will hide your online status and prevent others from seeing what game you’re playing.
This tip came in handy for me during times when I wanted to browse Discord or games without being disturbed.
Conclusion
That’s it. These are all the methods to Stop Discord from Showing What Game You’re Playing. If you found this article helpful then share it with your friends so that they can also hide the activity status on Discord. And, If you have any doubts, let us know in the comments below.
FAQs
Does Discord show what game you’re playing when invisible?
According to Discord’s official Twitter, if you set your status invisible on Discord, others will not be able to see what game you are playing.
Does Discord show what you are doing on the Internet?
Discord does not show what website you are browsing on the Internet. Your privacy is secure while browsing the internet, even when you’re talking in a voice channel or have the Discord app open in the background.
Can I enable game activity again after disabling it?
Of course! You can enable game activity on Discord by following the same steps and toggling the options back on.