Are you tired of the YouTube autoplay feature that automatically plays the next video after watching one video? Do you want to have more control over what you watch on YouTube? If so, you might be looking for how to turn off the autoplay feature on YouTube.
Autoplay is a feature that automatically plays the next video in the queue when the current video ends. This can be useful if you want to watch a series of videos without interruption, but it can also be annoying if you want to choose your videos.
Luckily, you can easily turn off autoplay on YouTube on both mobile and desktop. In this article, we will show you how to disable autoplay on YouTube using in-app settings and the On Video option.
Also, Read How To See Dislikes Counts On YouTube Videos
How to Turn Off Autoplay on YouTube on Mobile
Disabling autoplay on mobile is an easy process that only requires a few steps on your YouTube app settings. You can turn off autoplay using two methods. Here are the two methods you can use:
1. Using In-App Setting
1. First of all open the YouTube app. Then, tap on your profile icon in the top right corner.
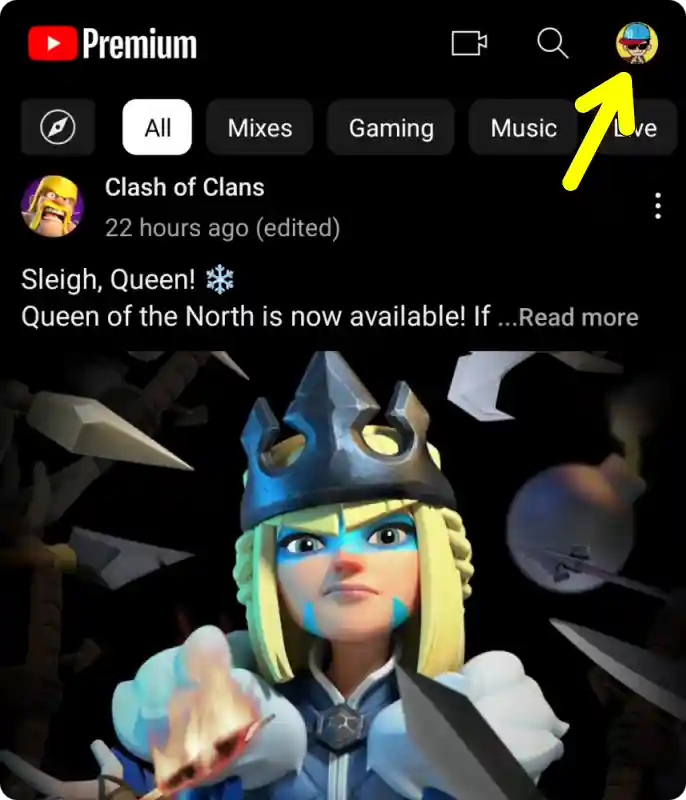
2. From the menu that opens, tap “Settings.”
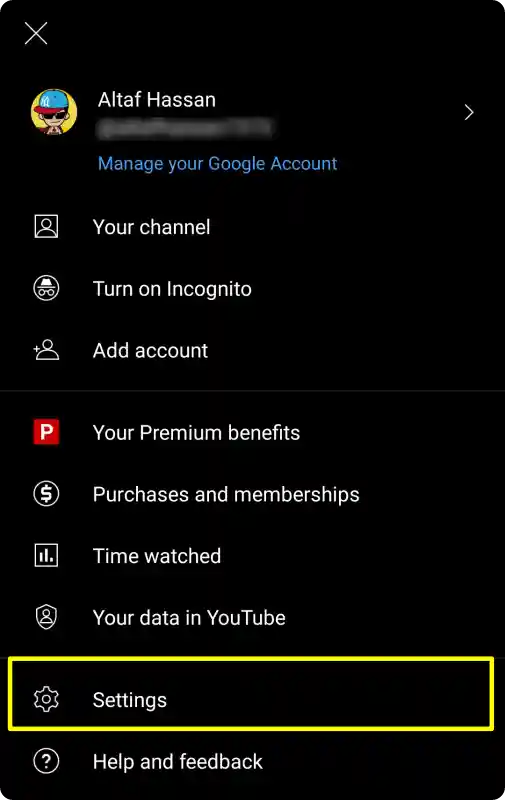
3. In the next Settings menu, tap “Autoplay.”
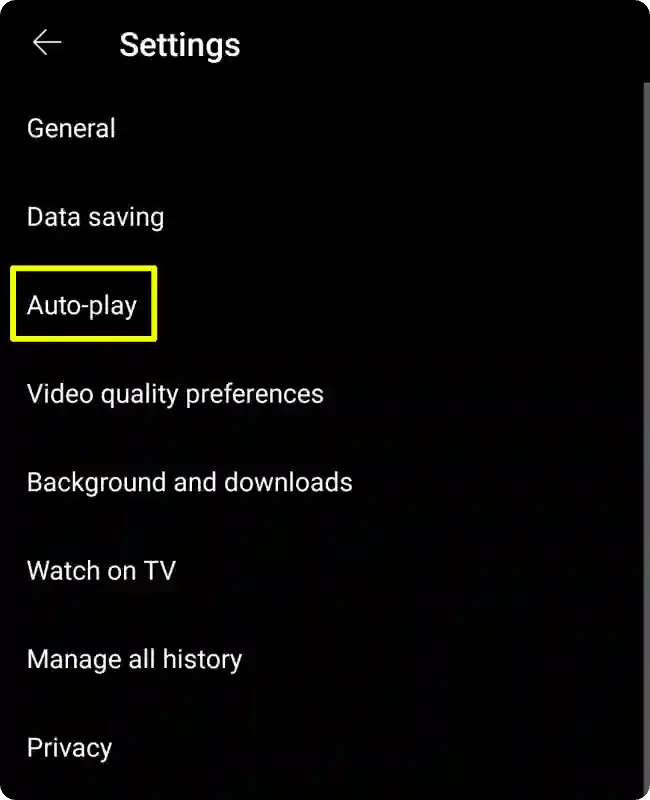
4. Now, To turn off autoplay, toggle off the “Mobile phone/tablet” option.
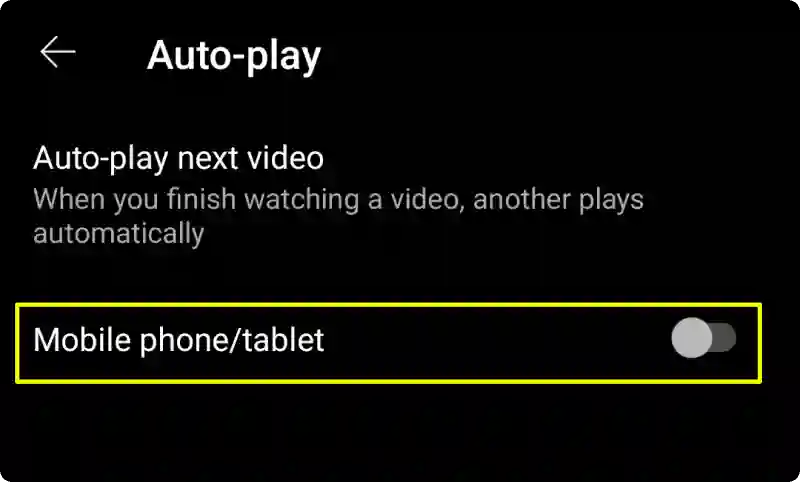
That’s it. Now, the autoplay feature will be turned off on your mobile device.
2. Using the On-Video Option
1. First, open the YouTube app and play any video. Then tap on a video so that you can see the player options.
2. After that, at the top of the video, you’ll see a toggle button that will let you disable autoplay.
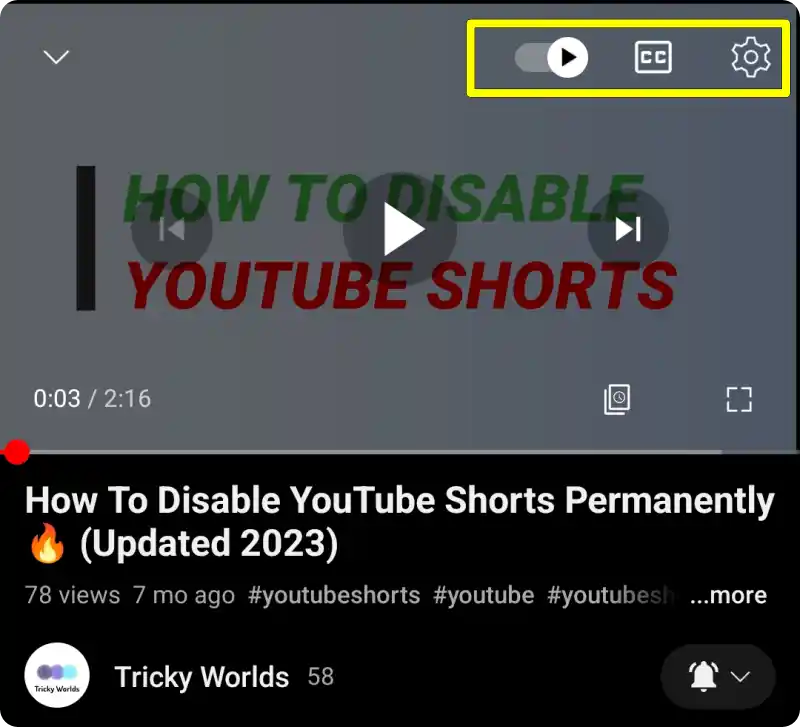
3. Now, tap the toggle with the play button to disable autoplay. Once it’s off, it should show a pause symbol. It means that the autoplay is successfully disabled.
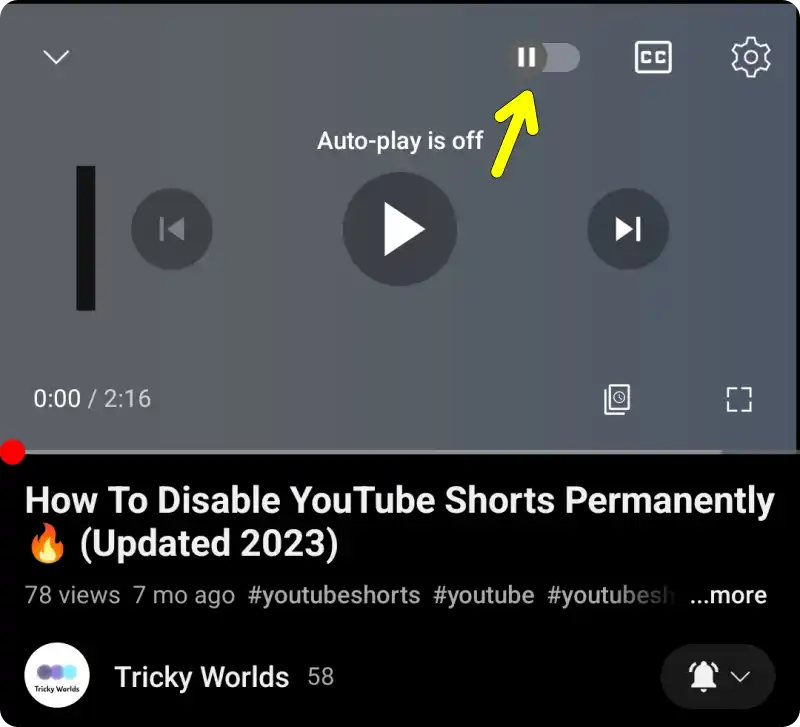
To enable Autoplay, tap the same toggle again.
How to Disable Autoplay on Desktop
Like mobile, you can easily disable autoplay on a desktop by turning off the toggle to stop YouTube from automatically playing the next video. To do this, follow these steps:
1. Open the YouTube website and start playing the video.
2. Then, hover your cursor over the video with your mouse to bring up the menu bar at the bottom.
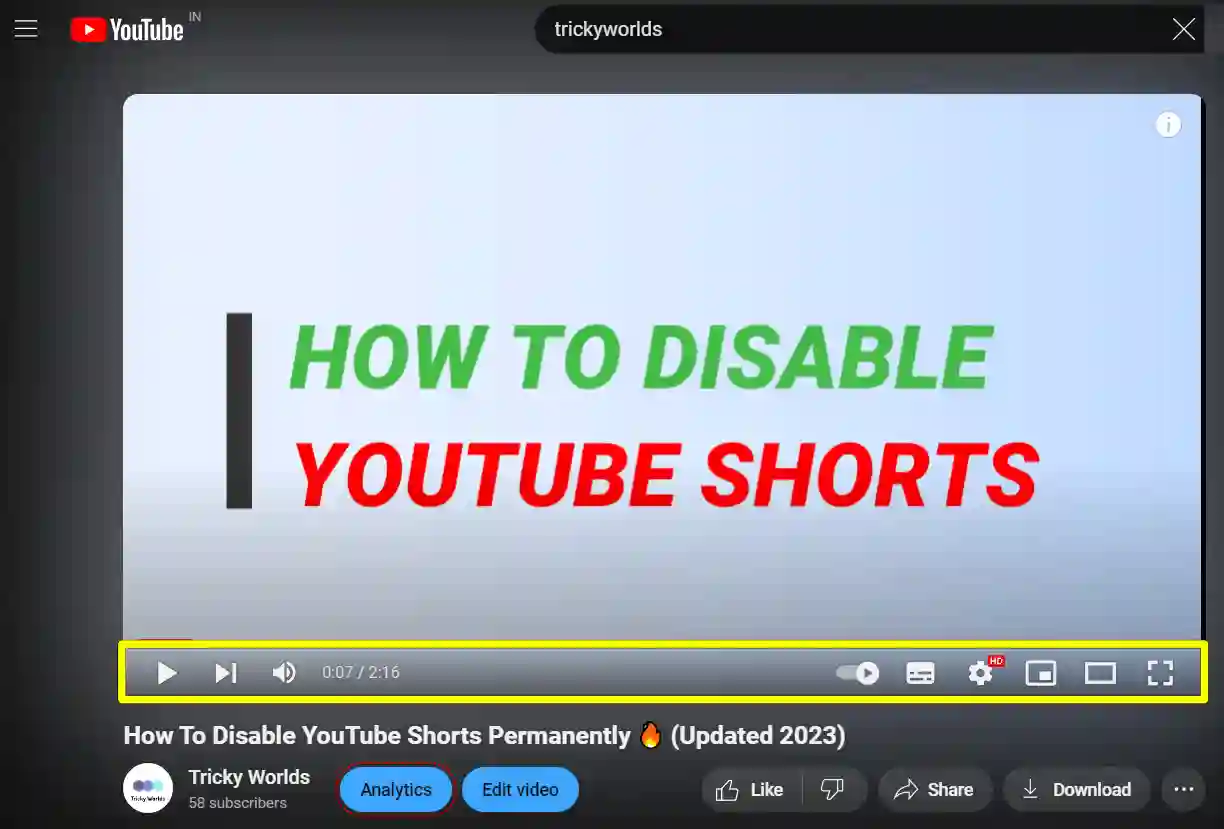
3. After that, click the toggle with the play button on it to turn off autoplay. Once it’s off, it should show a pause symbol.
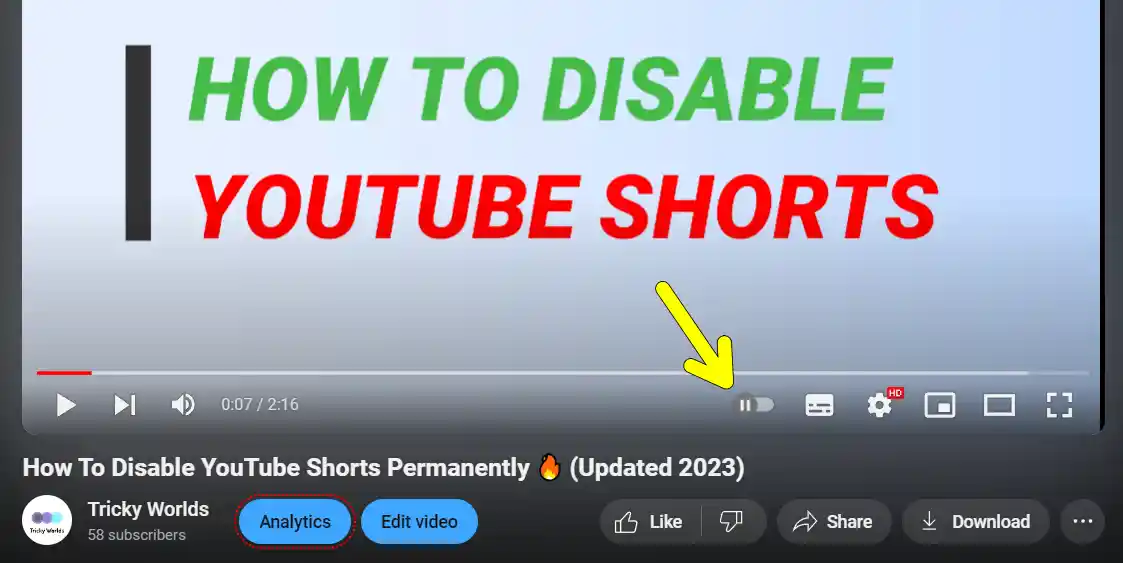
To turn autoplay back on, click the same toggle and it’ll show you a play icon.
What to do if the Autoplay Button is Missing
If you’re logged into YouTube and can’t find the autoplay button, try these steps:
- Log out and play a video: The autoplay toggle might come back. If it doesn’t, turning it off while logged out will also disable it when you log back in.
If it still does not Work? Try these fixes
- Clear Cache and Cookies: Sometimes, old website data can cause problems. Clear your browser’s cache and cookies, then try again.
- Check Your Adblocker: Some adblockers might hide the autoplay button. Try turning off your adblocker or adding YouTube to its exceptions list.
- Update Your App: Make sure your YouTube app is up-to-date. New versions often fix bugs and might bring back the missing button.
- Check for Platform Updates: Sometimes, platform updates can move or hide buttons. Look for updates or announcements on the platform’s website or social media.
Conclusion
YouTube’s autoplay feature can be convenient or annoying depending on your preferences. If you want to stop YouTube from automatically playing the next video, you can easily turn off autoplay on both desktop and mobile devices. Just follow the simple steps given above and enjoy watching YouTube videos.
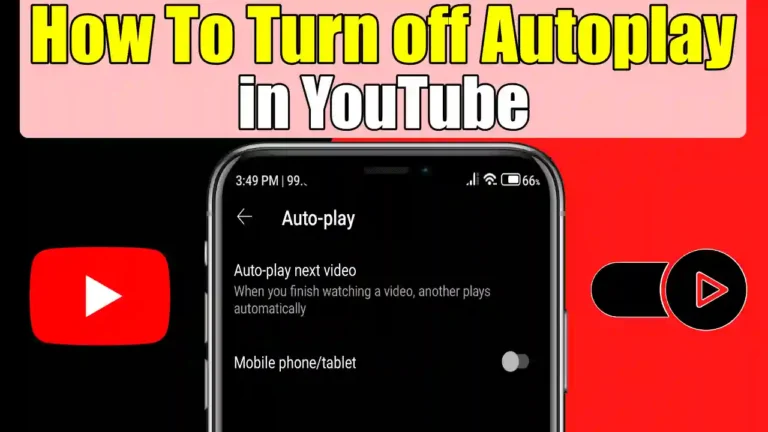
Recommended Articles
How To Solve the Instagram Couldn’t Refresh Feed Error
How To Fix Crunchyroll Black Screen On Chrome In Easy Steps
How To Fix “Failed To Obtain IP Address” Error On Android