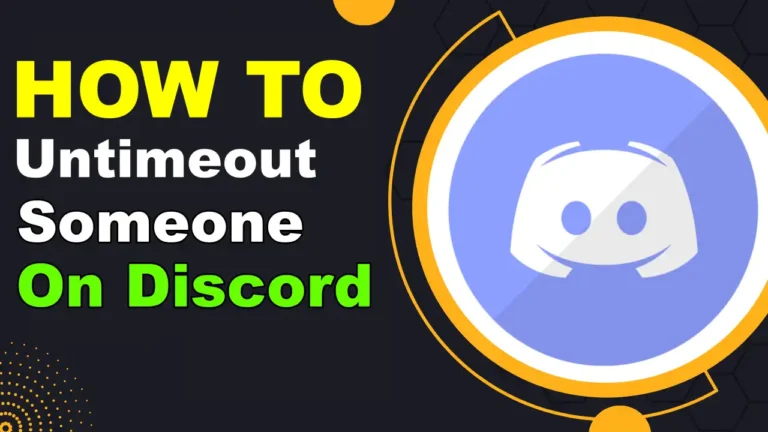Discord, a popular messaging and voice communication application designed for gamers and streamers, offers a number of features to enhance the gaming experience for all users. One such feature is the “timeout” feature, which allows server administrators to restrict users from sending messages or interacting in the server or channel for a specified period of time.
However, there may come a time when you need to undo this action. So, in this article, we will give you full details on how to untimeout someone on Discord.
Also, Read How To Unfriend Or Remove Someone On Discord
What is Timeout on Discord?
Before we dive deeper into the article, let’s understand what timeout means on Discord. When a user times out, they are temporarily banned from the server, limiting their ability to send messages, join a voice channel, or interact with the channel. It is used as a measure to maintain order with those who violate server rules or norms.
How To Untimeout Someone On Discord
Let’s now learn how to untimeout someone on Discord and give them back their access to the server.
Note: To start the untimeout process, you must have the necessary permissions within the server. Make sure you have “Manage messages” or “Manage roles” permission to access these settings.
1. First, Open Discord and go to the server.
2. On the right side of Discord, you’ll see your member list. Search for the muted user in the list. You can also use the search bar if you have a lot of members. Then right-click on the name of the user you want to untimeout.
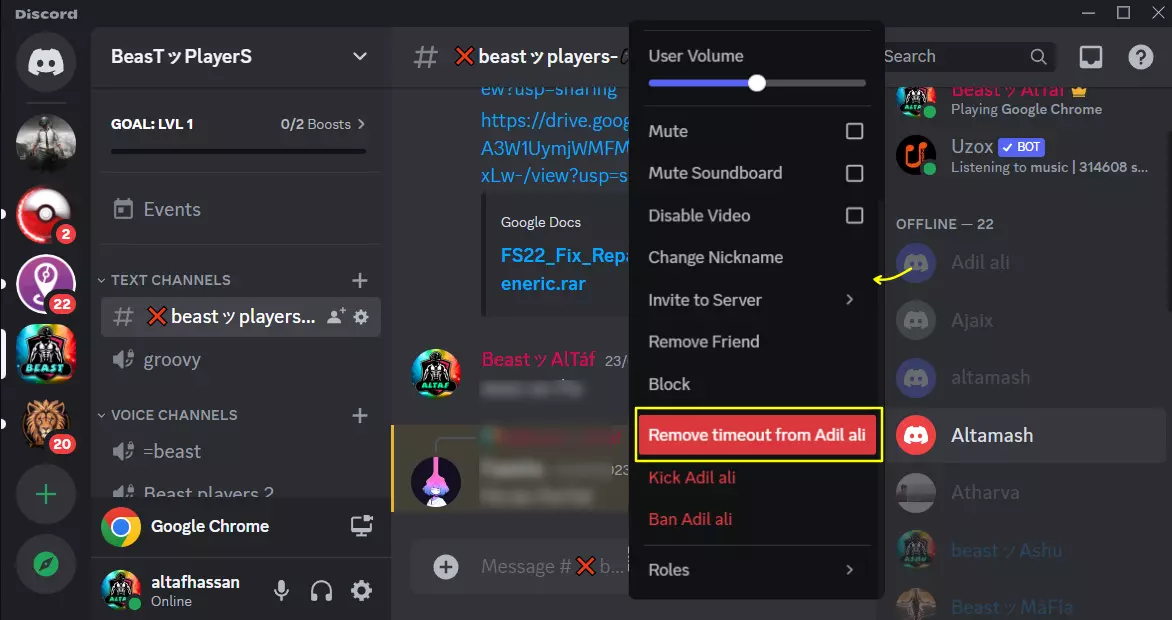
3. Click the “Remove Timeout” button and then a confirmation window will appear. Finally, click on Remove Timeout.
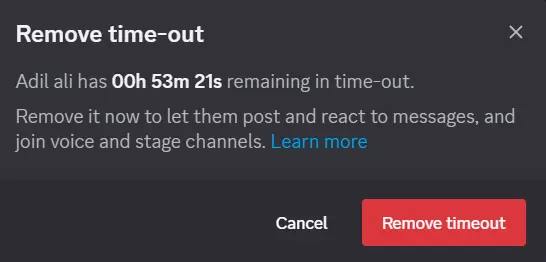
That’s it. The user now was successfully Untimeout. This is one of the easy and straightforward methods that you can use to Untimeout someone on Discord.
How to Timeout Someone on Discord
If you also want to learn how to timeout someone on Discord, then follow the steps given below.
1. Open Discord and go to your server.
2. Right-click on the name of the user you want to timeout. Then Click on the Timeout user Button.
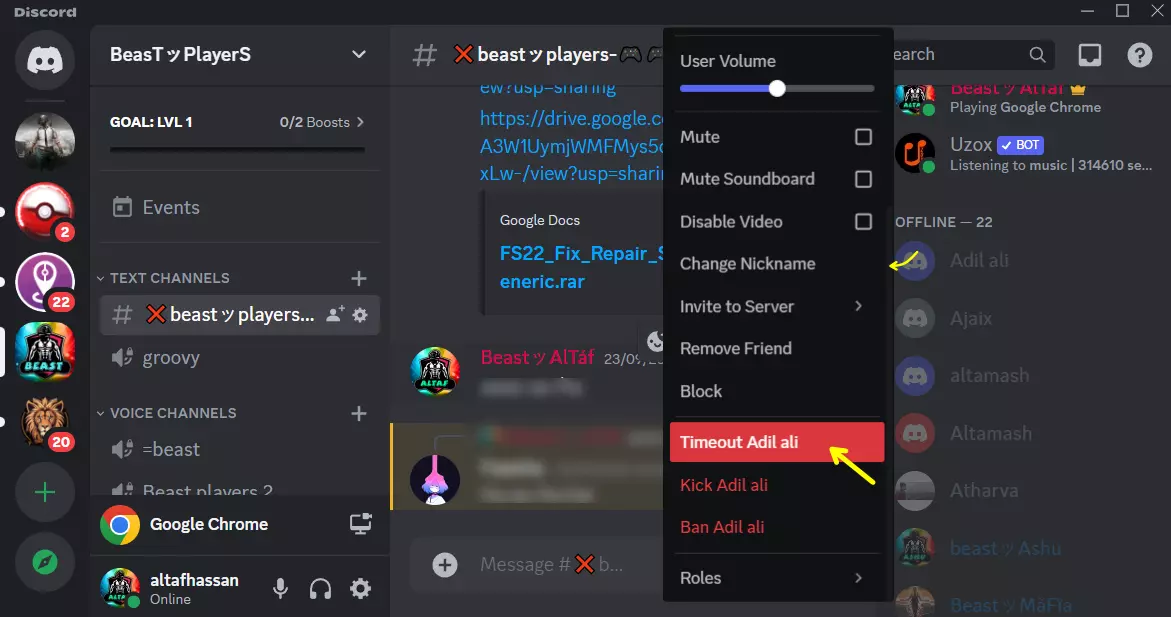
3. Then a pop-up window will appear, choose the duration of the timeout and click the Timeout button.
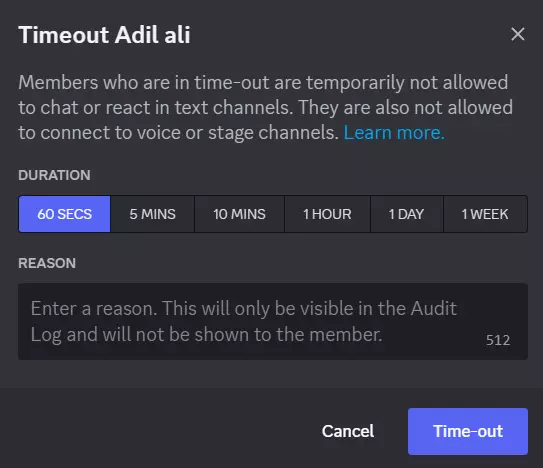
That’s it. This is how you can timeout someone on Discord.
Fix Discord Timeout Issues
If you having trouble with Discord timeouts not working as expected? Try these solutions to fix the problem:
- Check your permissions: Make sure you have the necessary permissions as a server admin or moderator to manage timeouts.
- Restart Discord: Sometimes, Discord just needs a fresh start. Close and reopen the app to see if that fixes the issue.
- Clear the cache: Discord stores temporary data that can get corrupted. Delete this data and restart Discord to see if that helps.
- Update Discord: Make sure you’re running the latest version of Discord to avoid bugs and glitches.
- Check server settings: Ensure timeouts are enabled and set up correctly.
- Get help from Discord: If none of the above steps work, reach out to Discord’s support team for personalized help.
By following these steps, you should be able to fix Discord timeout issues and get back to chatting with your community.
Conclusion
That’s it. In this article, we have provided a simple and straightforward process on How to untimeout someone on Discord. In this guide, we’ve also added steps on How to timeout someone on Discord.
If you found this article helpful or your friends are also looking for the solution then please share it with others.
FAQs
Can a timeout be permanent?
No, timeouts on Discord are temporary suspensions. You can set the duration and then the user will untimeout after that duration automatically.
What is the timeout limit on Discord?
The maximum timeout duration you can set is 1 Week.