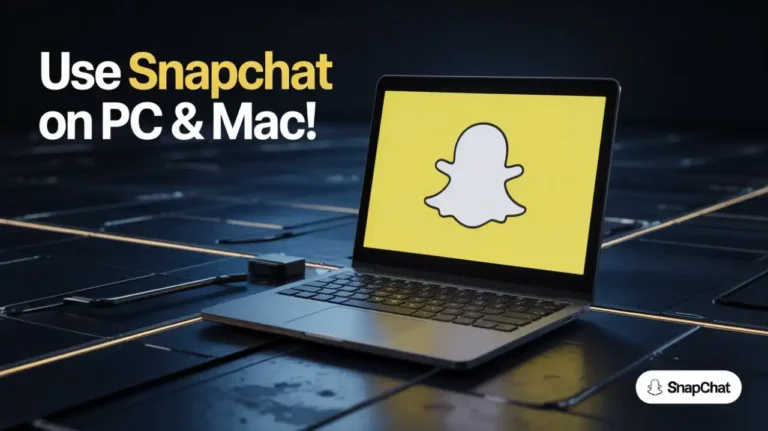- Snapchat now has an official web version that lets you use it on Windows or macOS.
- To use Snapchat for web, log in with your Snapchat credentials, verify your login on your phone, and start chatting or making a video call.
- You can even create a desktop shortcut for quick access, and if needed, you can easily uninstall it from your computer.
Have you ever wanted to use Snapchat on your PC or laptop, but you have no idea how? Maybe your phone is charging, or you want to view Snaps or send a message on a bigger screen.
Whether you want to chat with friends, manage your streaks, or explore Snapchat’s features on a bigger screen, there’s an official method to use Snapchat on a PC or laptop. In this guide, I’ll show you how to use Snapchat on your PC or laptop.
Also, Read How to Unlock the Butterflies Lens on Snapchat
How to Use Snapchat on Windows and MacOS
Snapchat has officially introduced Snapchat for Web, making it easier to use this platform on Windows or macOS. You now have even more ways to stay connected with friends or group chats on Snapchat. It can also work alongside the smartphone app, so you can stay in touch no matter where you are.
Here’s how to use Snapchat for Web:
1. Open Snapchat for Web in Chrome or Edge (sorry, Firefox fans, it won’t work there).
2. Log in with your Snapchat credentials.
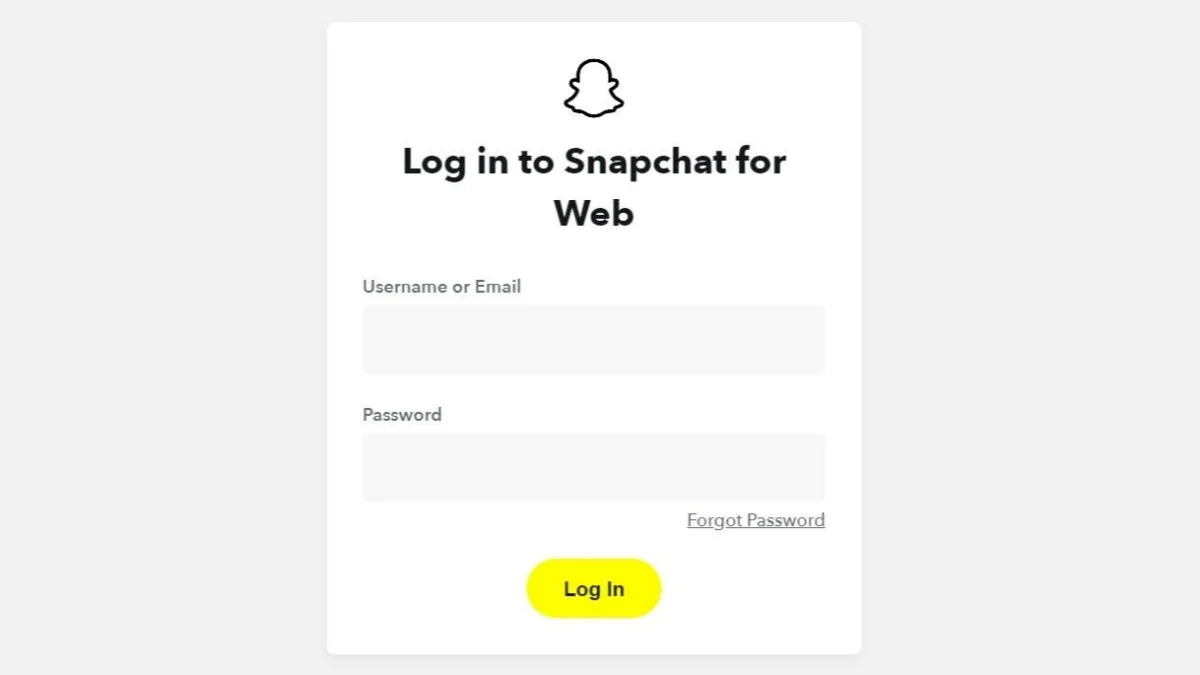
3. Then, open the Snapchat app on your smartphone to verify the login attempt.
Make sure all the information is correct, such as your username, the device the request is coming from, and the location. If any details on this screen don’t match your account, tap the “No” button to reject the login attempt.
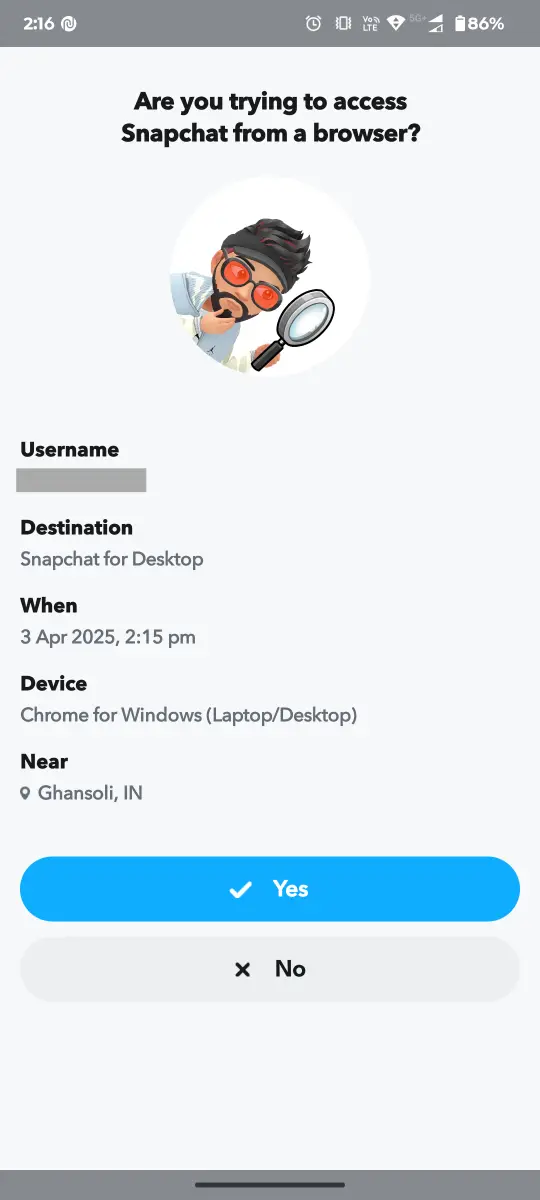
4. On your computer, click the “Next” button to continue with Snapchat.
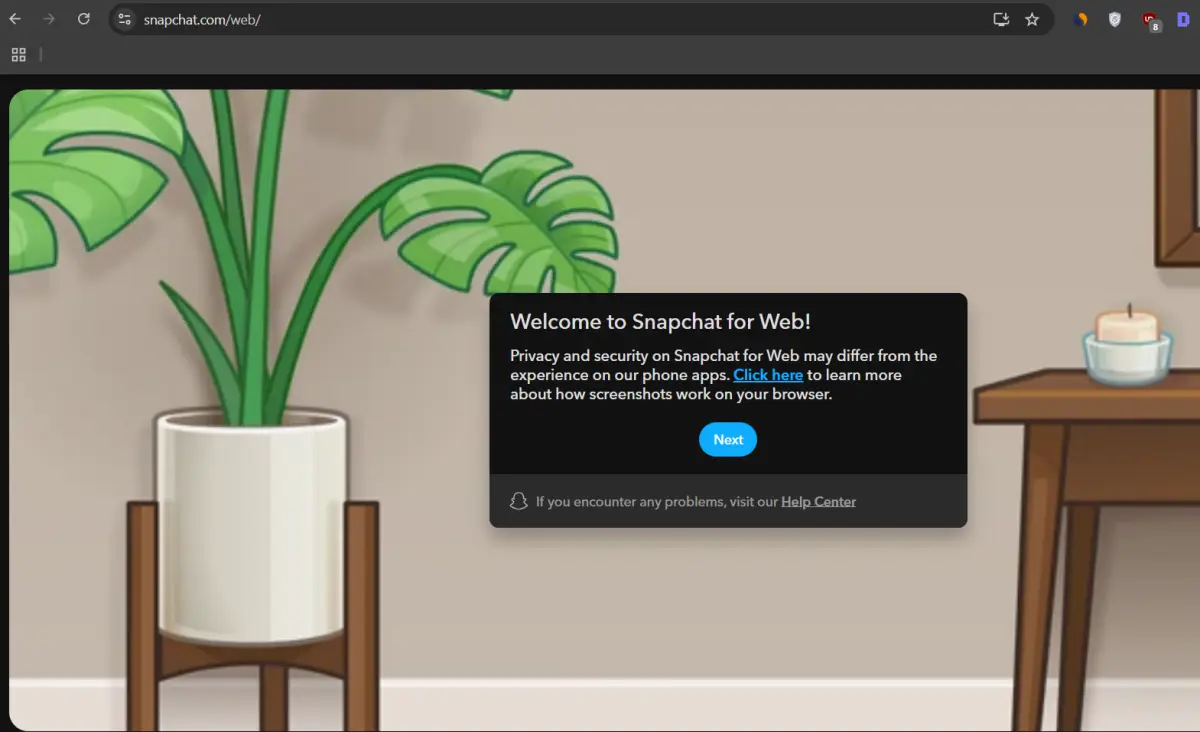
That’s it. You’re in. Now, you can send and receive messages, view stories, and even make video calls.
Create a Snapchat Desktop Shortcut for Quick Access
If you use Snapchat frequently on your computer, setting up a desktop shortcut will save you time. Instead of opening your browser and typing the web address each time, you can simply click an icon on your desktop.
Here’s how to add a Snapchat Web Shortcut on your Desktop:
1. Click your Snapchat profile icon in the upper-left corner.
2. Choose Create Desktop Shortcut from the menu.
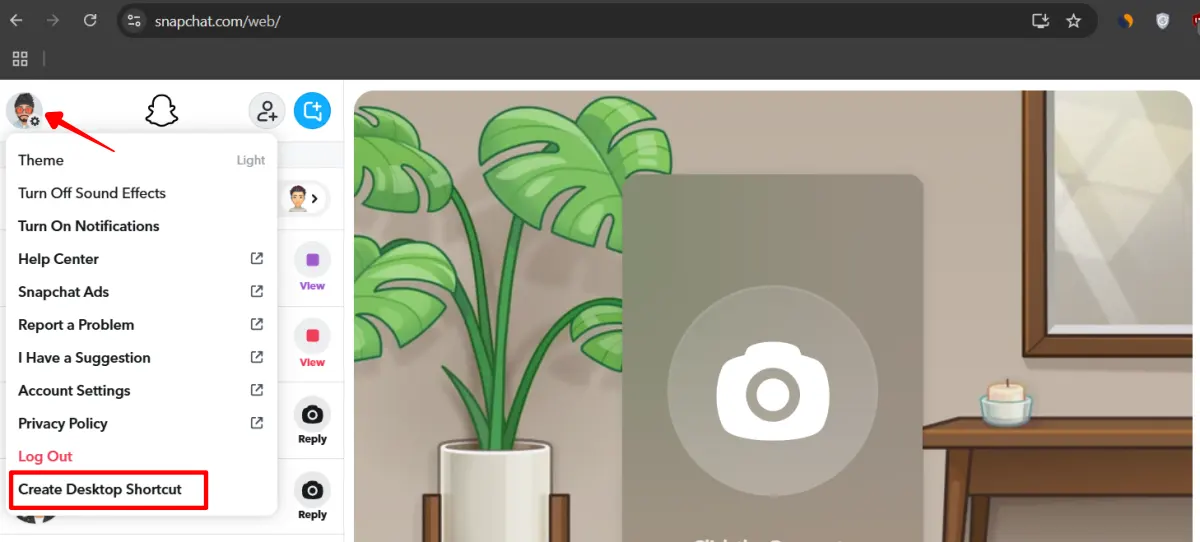
3. Click the Install button when prompted. Alternatively, click the small monitor icon with a download arrow in the address bar and then choose Install.
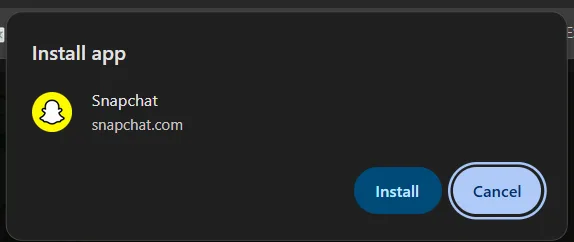
Once installed, you’ll find a Snapchat icon on your desktop. Clicking on it will launch Snapchat for Web in a separate window, just like the real app.
How to Remove Snapchat Desktop Shortcut
If you want to remove the Snapchat shortcut from your desktop, you can do it with a few simple clicks. Here’s how to do it:
- Open the Snapchat for web app shortcut from your desktop.
- Click the three-dot menu in the upper-right corner of the window.
- Select Uninstall Snapchat from the options.
- Click Uninstall to remove it. If you want to clear all related data from your browser, check the Also clear data from Chrome box before confirming.
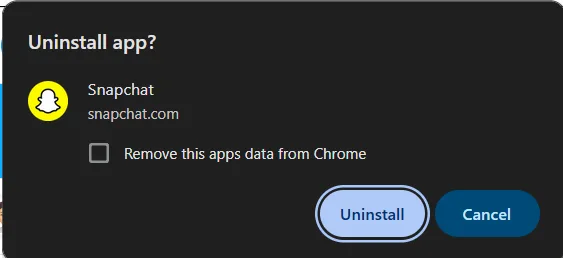
And just like that, the Snapchat shortcut is gone from your computer. It doesn’t take up much space, but it’s good to know you can delete it at any time.
Conclusion
Using Snapchat on a PC or laptop is now easier than ever, thanks to Snapchat for Web. If you just need to chat and make video calls, the web version works great, especially with desktop shortcuts for quick access.
FAQs
Q: Can I use both the Snapchat app on my phone and the web app on my computer simultaneously?
Yes, since they are separate platforms, you can use them together. This allows you to start a conversation on your computer and continue it on your phone if needed.
Q: Can I have multiple Snapchat web tabs open at once?
No, you can only have one Snapchat web tab open at a time. If you try to open a new tab, it will log you out of the previous tab and load the new one instead.
Q: Can I send Snaps from my computer using the web app?
Yes, if you have a working webcam, you can send Snaps from the web app. However, you cannot view Snaps sent to you on the web app – you need the mobile app for that.
Q: How do I react to, reply to, or delete messages on the Snapchat web app?
Hover your cursor over the message you want to interact with, right-click, and you’ll see options to react, save, reply, copy, or delete the message. These options also appear on the right when you hover over a message.
Q: Does sending a Snap from a computer increase my SnapScore?
Yes, sending a Snap from the web app increases your SnapScore, just like sending a Snap from the phone app. However, you can’t view the Snap on your computer right now – this can be added later.