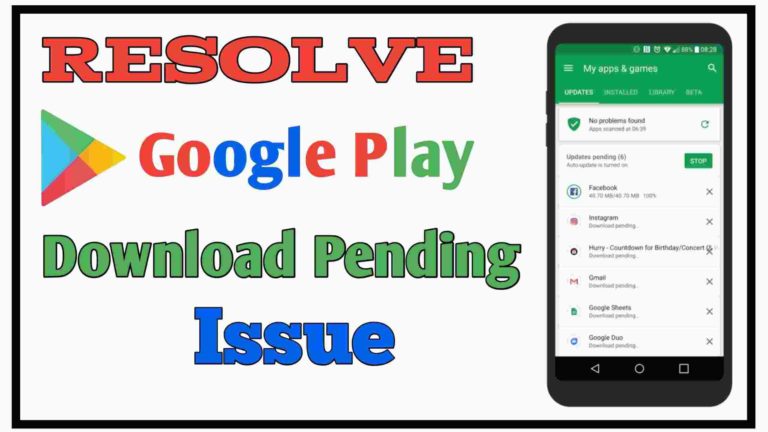Getting stuck with the “Download Pending” error on the Google Play Store can be frustrating, especially when you just want to install or update an app quickly. I’ve faced this issue several times, and after trying different solutions, I finally found some easy fixes that worked for me.
In this guide, I’ll share 8 solutions that will help you to fix the problem. The solutions here are easy to follow.
But, before we see the solutions, let’s understand why this error occurs. The “Download Pending” error usually happens due to various reasons, such as:
- Network Issues
- Insufficient storage space
- Google Play Store Update and many more.
Why Does the “Download Pending” Error Happen?
Before jumping into the fixes, let’s understand why this issue happens. Based on my own experience and research, there are several reasons for the “Download Pending” error:
- Multiple apps downloading: The Play Store queues up downloads, and if another app is already downloading or updating, your new download will show as “pending.”
- Network issues: Poor internet connection can cause delays or prevent downloads.
- Storage problems: If your device is running low on storage, the Play Store may fail to download apps.
- App updates stuck: Sometimes, pending updates for other apps can block new downloads.
Now that we know the possible causes, here’s how you can fix it.
1. Stop Auto-Updates and Pending Installations
The first solution you should try is to stop auto-updates and pending installations on the Play Store.
The basic idea behind the error is that the Google Play store prioritizes background updates and installations. So, to download and install new applications, earlier installation must be shut down first. Once this is done, you can then proceed to install the app you want.
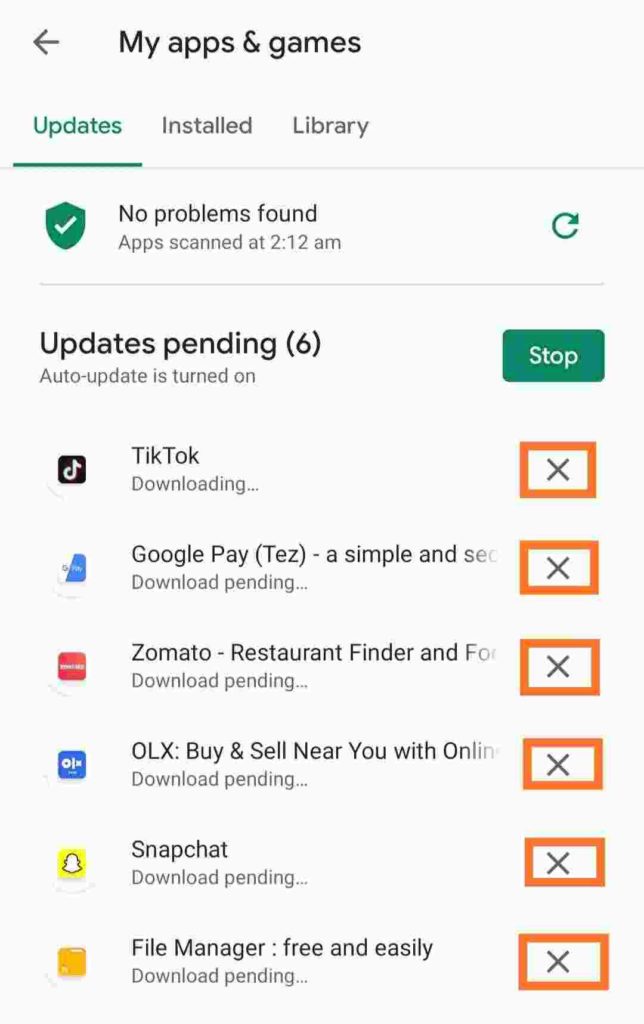
To avoid such issues in the future, go to the Play Store settings and either disable auto-updates or limit them to WiFi. To Stop The Auto Updates Just Follow All The Below Steps-
- Go to Google Play > Menu > My apps & games.
- You will see which applications are in the process of being updated or downloaded.
- Just press the X next to them to cancel the download and proceed with getting the app you urgently need
To free up space on Android, it’s always a good idea to disable auto-updates and manual updates.
Also, Read Download Apex Legends For PC
2. Check your Device storage
The second solution you should try is to check your device storage. If you do not have the minimum required storage space on your phone, the Play Store will stop all downloads.
Google Play Store has set a minimum of 300 MB of free space for downloading applications from the platform. Therefore, it’s important to keep track of the available space on your Android device.
Insufficient storage can be the cause of the pending downloads issue in the Play Store. If you want to make sure that storage is not causing the download pending error, there are a couple of things you can do.
- Check how much free storage you have manually by going to Settings> Storage.
- Free up some space by uninstalling unused apps or removing old photos and videos that you have backed up elsewhere.
- Try your download once again.
3. Clear cache/ Clear Play Store Data
Like other apps on your device, the Play Store app also stores its cache files and settings in temporary files on your device. Sometimes, these files get corrupted and cause problems.
However, make sure to clear the cache and data of the Play Store whenever the issue occurs. Follow these instructions to clear the cache and data from the Google Play Store and downloads:
- Open Settings.
- Choose Apps and then Apps Manager or Manage Apps.
- Tap on the 3-dot menu and Check that System apps are shown as well.
- Locate and Go To the Google Play Store.
- Click On Clear Data And Clear Cache and confirm when prompted.
- Now, locate the Download Manager, or just Downloads.
- Clear Data from it as well.
- Reboot your device and check for improvements.
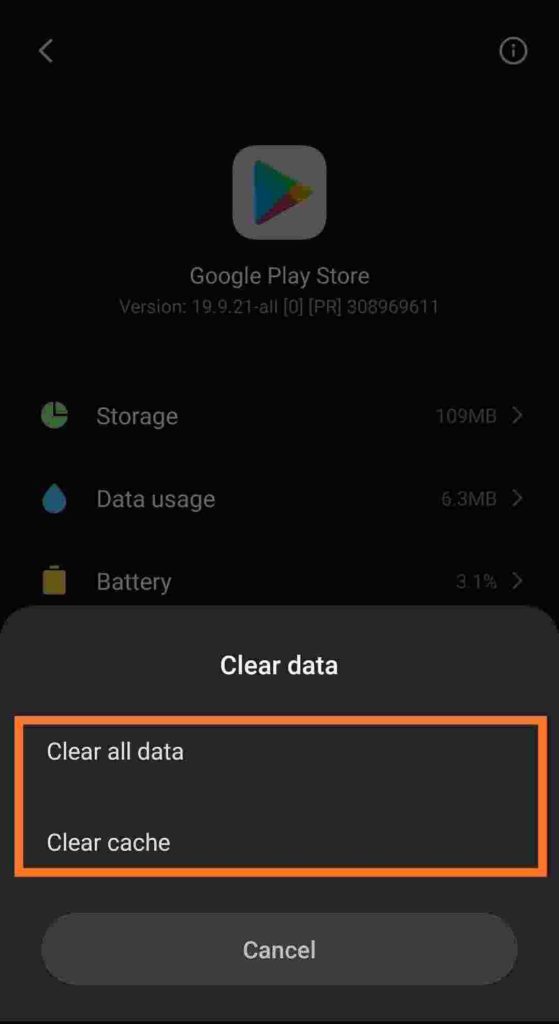
After clearing the cache of the Play Store, if the issue is still there, then you can also try to clear the cache and data for the download manager, Google Play Services, and Google Services Framework. After that, restart your device. Once your smartphone or tablet reboots, the download pending issue should be resolved.
4. Uninstall Play Store Updates
If the Play Store download pending issue started after the recent Play Store update, the update may be the reason. Fortunately, your device allows you to reverse these updates, and doing so should fix the problem.
By reverting the updates, the Play Store will reset, and once the Google Play Store gets updated again, you shouldn’t get the download pending issues anymore.
Here’s how to uninstall Play Store updates on Android:
- Open your device, open the Settings app, tap on Apps and Notifications, and choose the Google Play Store app.
- Tap the three dots on the top-right corner of your screen and uninstall updates.
- A prompt will appear on your screen. Tap on OK to continue.
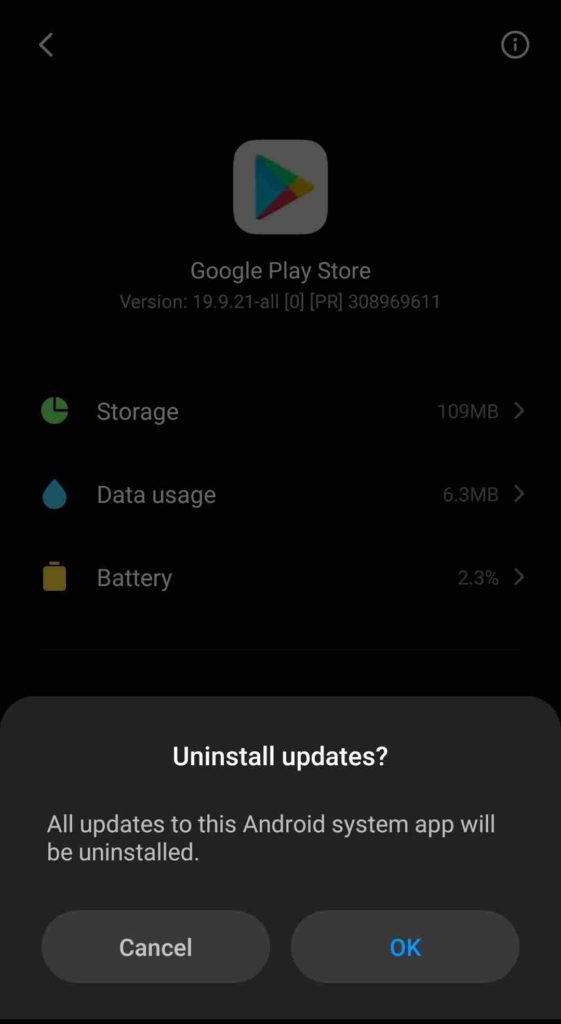
After That open Google Play and retry your download. Don’t worry too much about Downgrading your Play Store though. The application will automatically update itself to the latest available version. If for some reason you need to manually update or install it.
Also, Read How To watch Netflix For Free
5. Reset Your App Preferences
When you install an application that can open specific file types, your device sets it as the default app for that particular file format. While this has nothing to do with the pending download issue, resetting the app preferences may fix the issue.
To reset the app preferences, follow the below steps.
- Launch Settings on your phone.
- Tap on Apps & Notifications or Manage Apps
- Click On Three Dot And Select Reset App preferences.
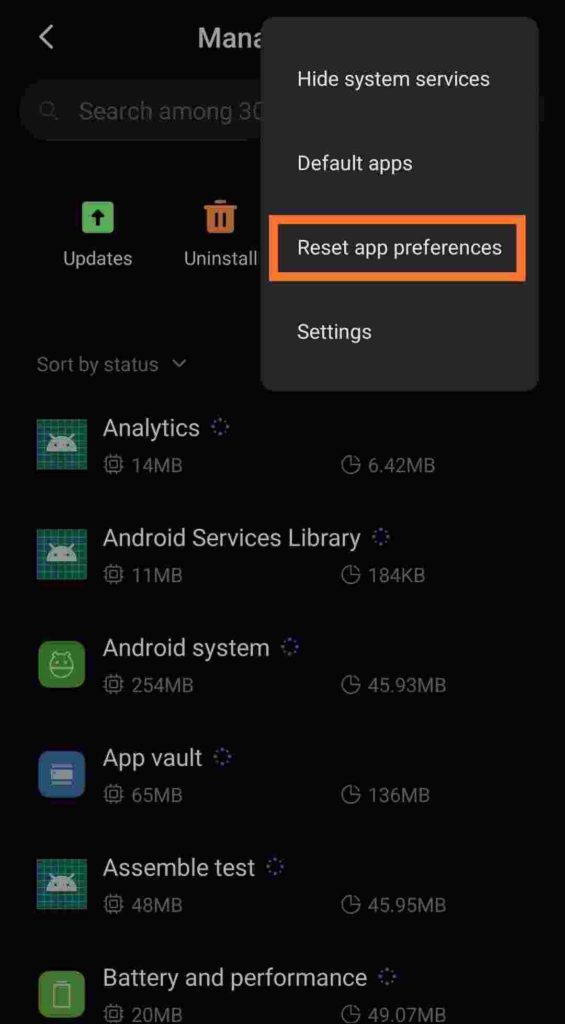
Once again, restart your Android device and try downloading the app again. I hope this time it works.
Also, Read How To Increase Internet Speed
6. Change Your Google Account
One of the other ways that can help you fix a download pending error is deleting or changing the Google account associated with the Play Store. Follow the steps below to do this:
- Go to Settings and scroll down until you can find accounts and sync. tap it.
- Find your Google Account on the list.
- Tap it and select Remove account.
- Restart your device.
- Once it is backed up, go to Accounts and Sync, and scroll down.
- You should see the Add an Account option. Tap it and re-add your old account or add a new one.
- Retype your download
7. Check Your Internet Connection
This should always be the best action you take, as the issue may not be with the Play Store. It’s always a good idea to ensure you are connected to the internet and that the internet is working. If you’re using Wi-Fi, try opening a website to see if it loads.
You can also check your internet speed here. If nothing is working or loading, you probably have an internet connection problem. Try restarting your mobile data and router. After that, try again.
8. Restart Your Device
If you are unable to download anything from the Play Store, and your connection is fine but your download is still showing as pending, you should try restarting your device. It might be another simple step, but it’s surprisingly useful. Just press the Power button, then tap Restart.
Conclusion
So, that’s it. I hope that after trying all the solutions above, the Play Store “Download Pending” error should be fixed. By the way, which method worked for you? Let us know in the comments below. Also, feel free to reach out in case of any doubts or questions.