- If your screen freezes, flickers, or goes black, then there is some graphics driver. Resetting it may fix display issues.
- You can reset the graphics driver by using the Windows shortcut Key, disabling/enabling it in Device Manager, or reinstalling or updating it.
- If other methods fail, you can use a Command Prompt command to manually restart the graphics driver.
Have you ever been in the middle of something important, and suddenly your display freezes or flickers? Or your game crashes out of nowhere, and your display turns black for a few seconds.
Annoying, isn’t it? Well, in this case, your graphics driver might be the culprit. If so, You might need to reset your graphics driver to fix this problem.
In this guide, I will show you how to reset your graphics driver on Windows 10 and 11 using different methods. Whether it’s a minor glitch or something more, these methods will get your display back to normal.
Also, Read How to Remove api.cactus-search.com Browser Hijacker
Why Resetting the Graphics Driver Helps
Your graphics driver is like the brain behind your display. It tells your computer how to handle visuals, from browsing the web to playing high-end games. But sometimes, it can run into problems, outdated software, corrupted files, or conflicts with other programs. Resetting the driver helps clear temporary glitches, screen tearing and restores smooth performance.
How to Reset Graphics Driver on Windows 10 & 11
There are various ways to reset the graphics driver on your Windows. Here are the most popular and working methods.
Method 1: Restart your computer
The simplest and most common way to reset your graphics driver is to restart your computer. This will clear any temporary files and settings that might be causing the problem, and reload the driver from scratch. To restart your computer, follow these steps:
- Click on the Start menu and select the Power icon.
- Choose Restart from the options.
- Wait for your computer to reboot and log in again.
Method 2: Using Keyboard Shortcuts
Another quick and easy way to reset your graphics driver is to use a keyboard shortcut. This will force Windows to restart the graphics driver without rebooting the entire system. To use keyboard shortcuts, follow these steps:
- Press Win + Ctrl + Shift + B on your keyboard at the same time.
- Your screen will go black for a second, and you’ll hear a beep.
- The screen will come back, and the driver will be reset.
After that, you will hear a beep sound, and your screen will flicker for a while. This means that Windows has successfully restarted the graphics driver. If this method doesn’t work, try the next one.
Method 3: Reset the graphics driver using Device Manager
Another way to reset your graphics driver is to use Device Manager. It is a tool that allows you to manage and update your hardware devices and drivers on your Windows. To use Device Manager, follow these steps –
1. First, right-click on the Start menu (Windows icon) and select Device Manager from the options.
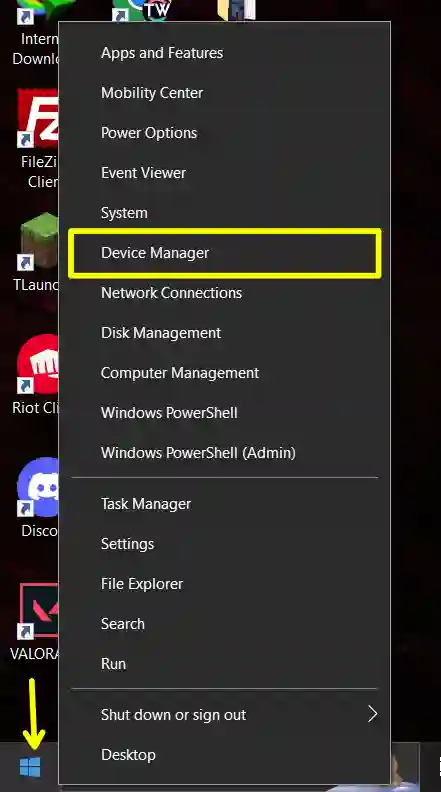
2. Then, find and expand the Display Adapters category in the Device Manager window and find your graphics driver. This should contain the name of your graphics card or chipset, such as NVIDIA, AMD, or Intel.
3. After that, right-click on your graphics driver and select Disable Device from the menu. This will temporarily disable your graphics driver and switch to the native display driver.
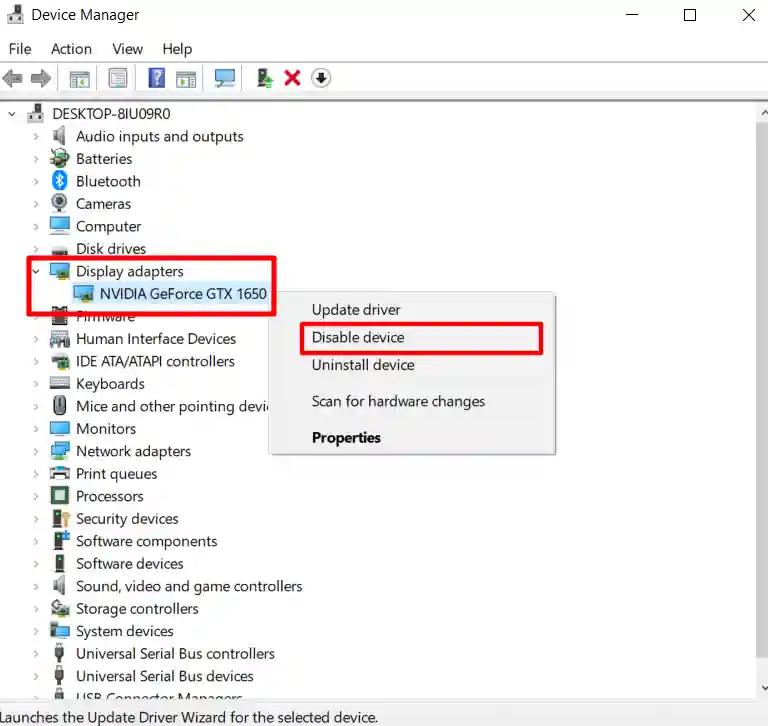
4. Then, wait for a few seconds and then right-click on your graphics driver again. But, this time, choose Enable Device from the menu.
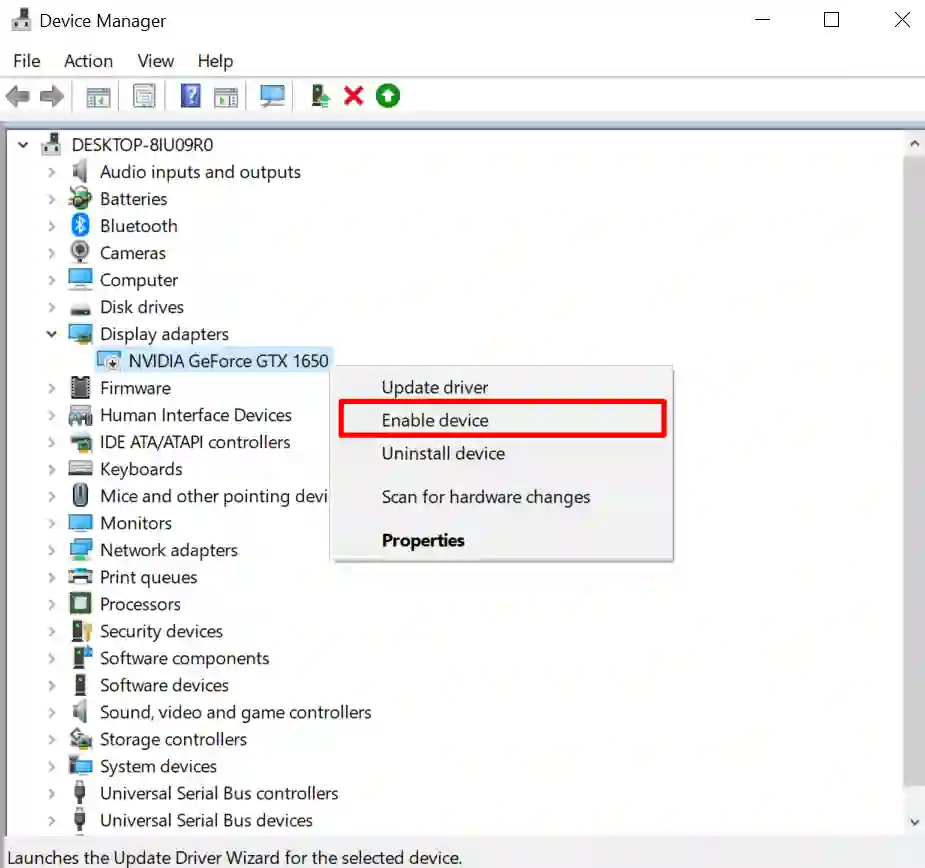
This will reset your graphics driver and may fix your problem. If this method does not fix your problem, try the next one.
Method 4: Reinstall the graphics driver
Another way to reset your graphics driver is to completely reinstall it. This will remove the old driver and install a new one, which may fix any compatibility or performance issues. To reinstall the graphics driver, follow these steps:
1. First, right-click on the Start menu (Windows icon) and select Device Manager from the options.
2. Then, find and expand the Display Adapters category in the Device Manager window and find your graphics driver.
3. After that, right-click on your graphics driver and select Uninstall Device from the menu. This will remove the graphics driver from your PC.
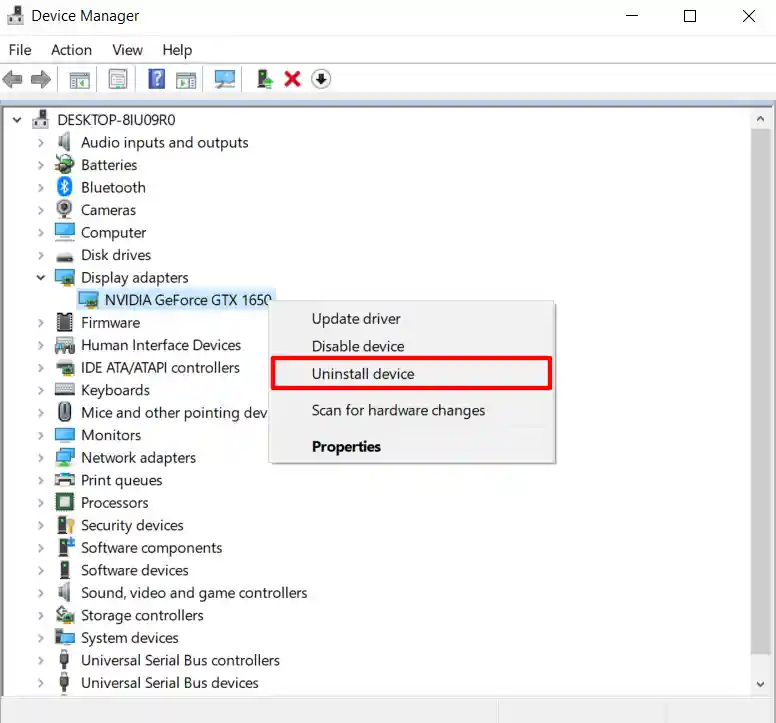
4. Then, a confirmation pop-up window will appear, click Uninstall to confirm the uninstallation.
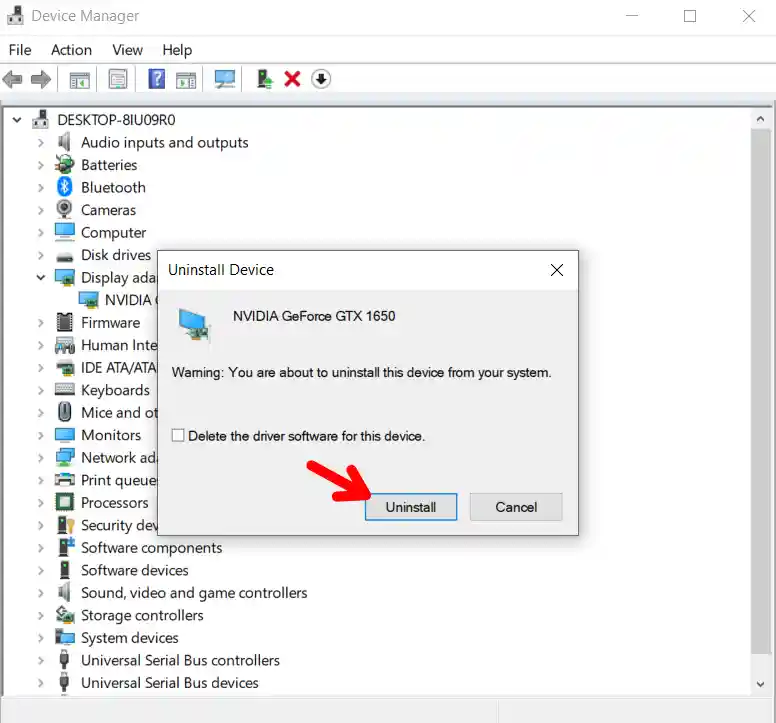
5. After the graphics driver is uninstalled, reboot your Windows.
As soon as your PC reboots, Windows will detect your missing graphics driver and install it automatically. If this doesn’t reinstall the driver, you can visit your graphics card manufacturer’s website and download the latest version of the graphics driver for your device.
Method 5: Update your Graphics Driver
Another way to reset your graphics driver is to update it to the latest version. It can improve your graphics performance and compatibility, as well as fix any bugs or errors. To update your graphics card drivers, follow these steps:
1. First, right-click on the Start menu (Windows icon) and select Device Manager from the options.
2. Then, find and expand the Display Adapters category in the Device Manager window and find your graphics driver.
3. After that, right-click on your graphics driver and select Update Driver from the menu.
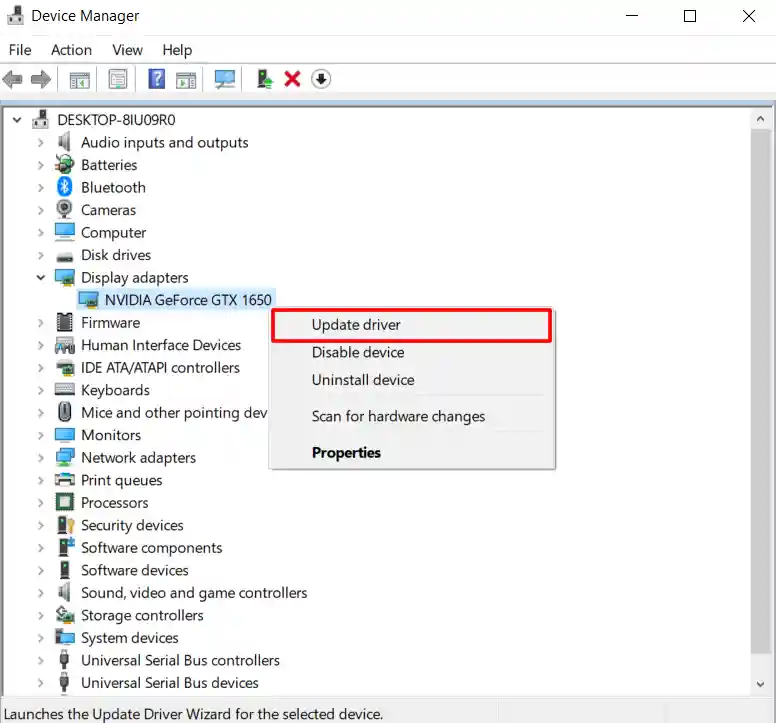
4. Then, click “Search automatically for drivers” and give Windows a few seconds to search for the latest driver.
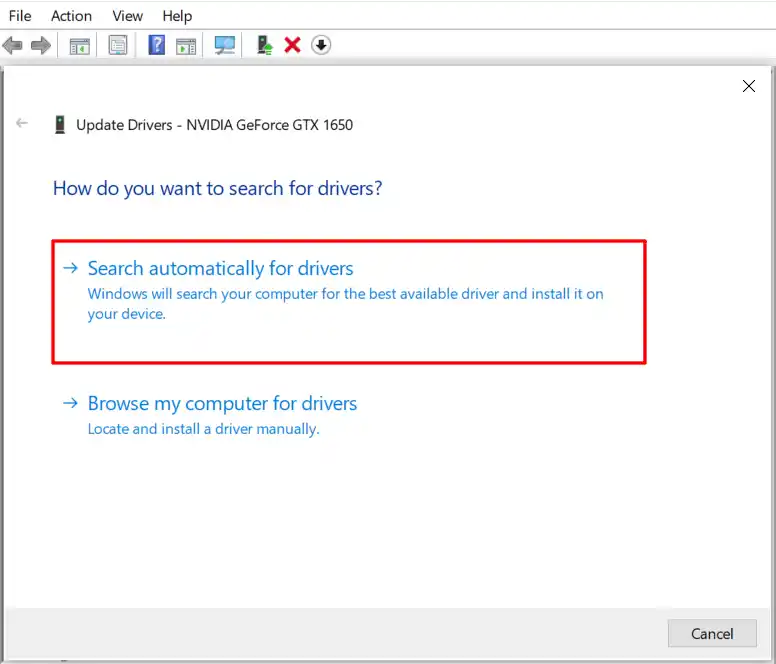
5. After Windows detects new drivers available for your GPU, install the drivers by clicking “Next.”
After installing the latest drivers for your GPU, restart your PC.
Method 6: Use the Command Prompt to Reset the Graphics Driver
If other methods fail, you can use Command Prompt to restart the driver.
1. First of all, Press Win + R, type cmd, and press Enter.
2. Then, Type the following command and press Enter:
(For NVIDIA users)net stop nvsvc && net start nvsvc
(For AMD users)net stop amdkmdap && net start amdkmdap
Conclusion
So, these are some of the working methods to reset your graphics driver on Windows 10 & 11 and help you fix any graphics or display issues that you may have been experiencing on your system. I hope this article has helped you resolve your graphics driver issue and improve the performance and stability of your system.
