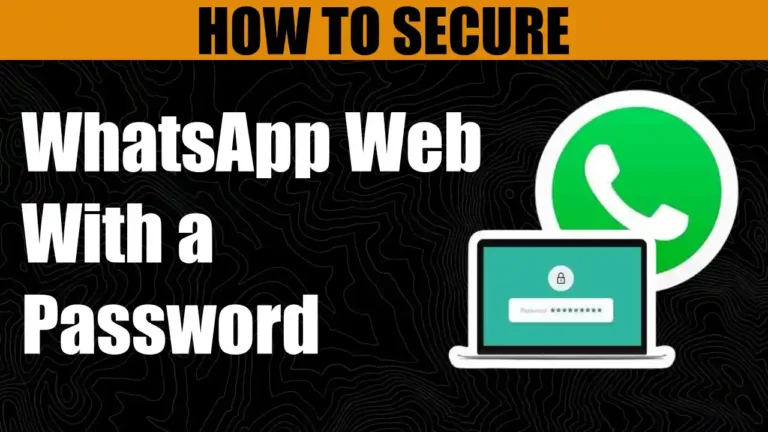- WhatsApp Web now allows you to set a password screen lock to protect your messages.
- To put a password on WhatsApp Web, go to WhatsApp Web settings, go to Privacy > Screen lock, and set a password with a time interval for automatic locking.
- To remove a password on WhatsApp Web, go to the settings > Privacy > Screen lock, uncheck the option and enter your password to confirm.
Have you ever left your computer for a few moments, only to worry that someone might see your WhatsApp messages? Do you use WhatsApp Web on a shared or office computer and fear that your private messages might be exposed?
If so, you’re not alone. Anyone who has access to your computer can see your WhatsApp messages unless you log out every time you use it.
However, logging out and scanning the QR code every time can be boring and time-consuming. Luckily, there is a better solution, you can lock WhatsApp Web with a password. In this article, I will show you how to enable and disable WhatsApp Web screen lock.
Also, read How To Change WhatsApp 24-Hour Time Format To 12-Hour
How to Put a Password Screen Lock on WhatsApp Web
WhatsApp Web Screen Lock is a feature that allows you to set a password for your WhatsApp Web session. Enabling WhatsApp Web screen lock is a very easy process and only takes a few simple steps. Here’s how you can do it.
1. First of all, open WhatsApp Web (web.whatsapp.com) on your browser and log in with your account using the QR code.
2. Once you’re logged in, click the three-dot icon in the top-right corner of the chat list and select Settings.
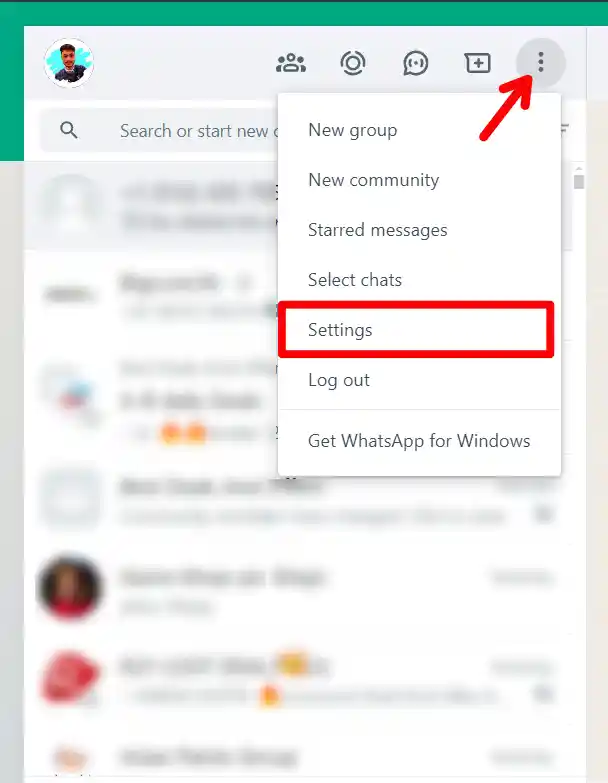
3. In Settings, click on the Privacy option.
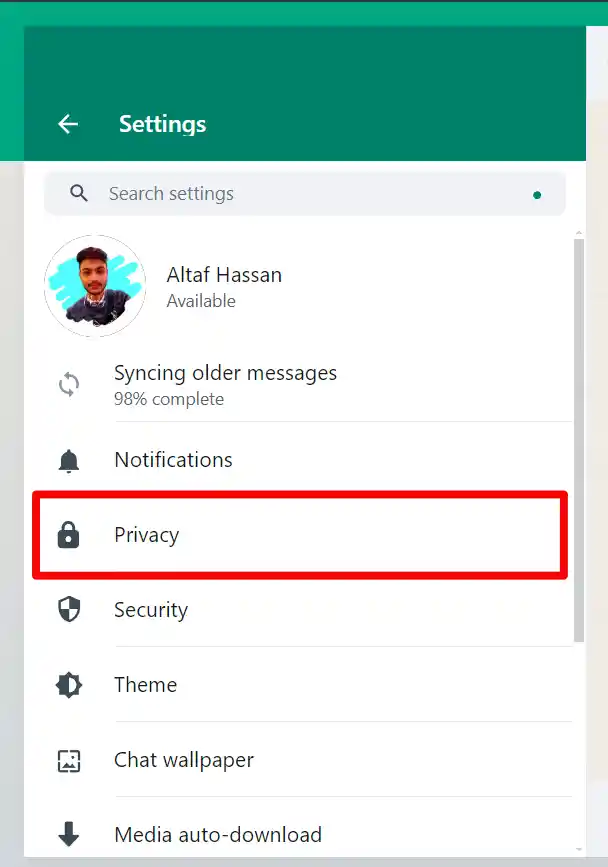
4. Then, scroll to the bottom of the list and select the Screen lock option.
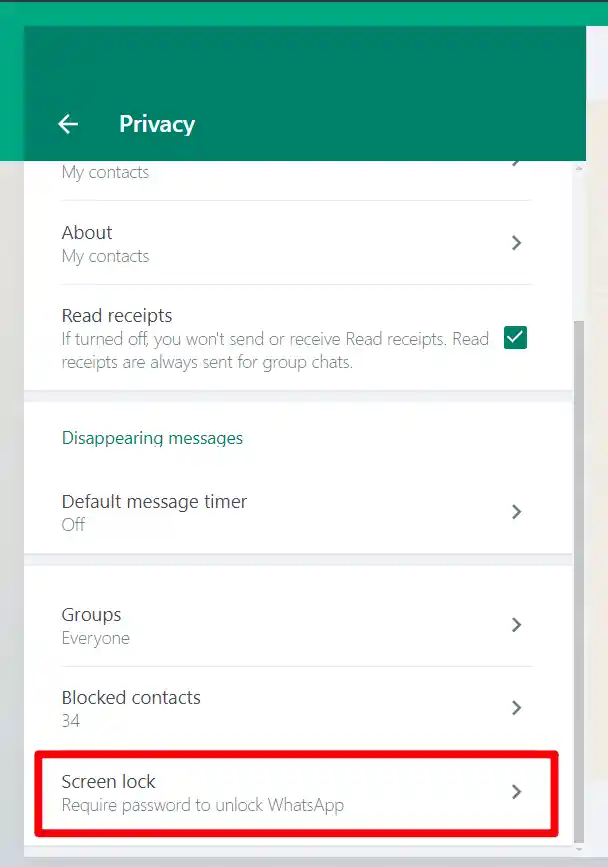
5. Next, check the box next to the Screen lock and enter the password of your choice. The password must be at least six characters long and contain letters, numbers, and punctuation.
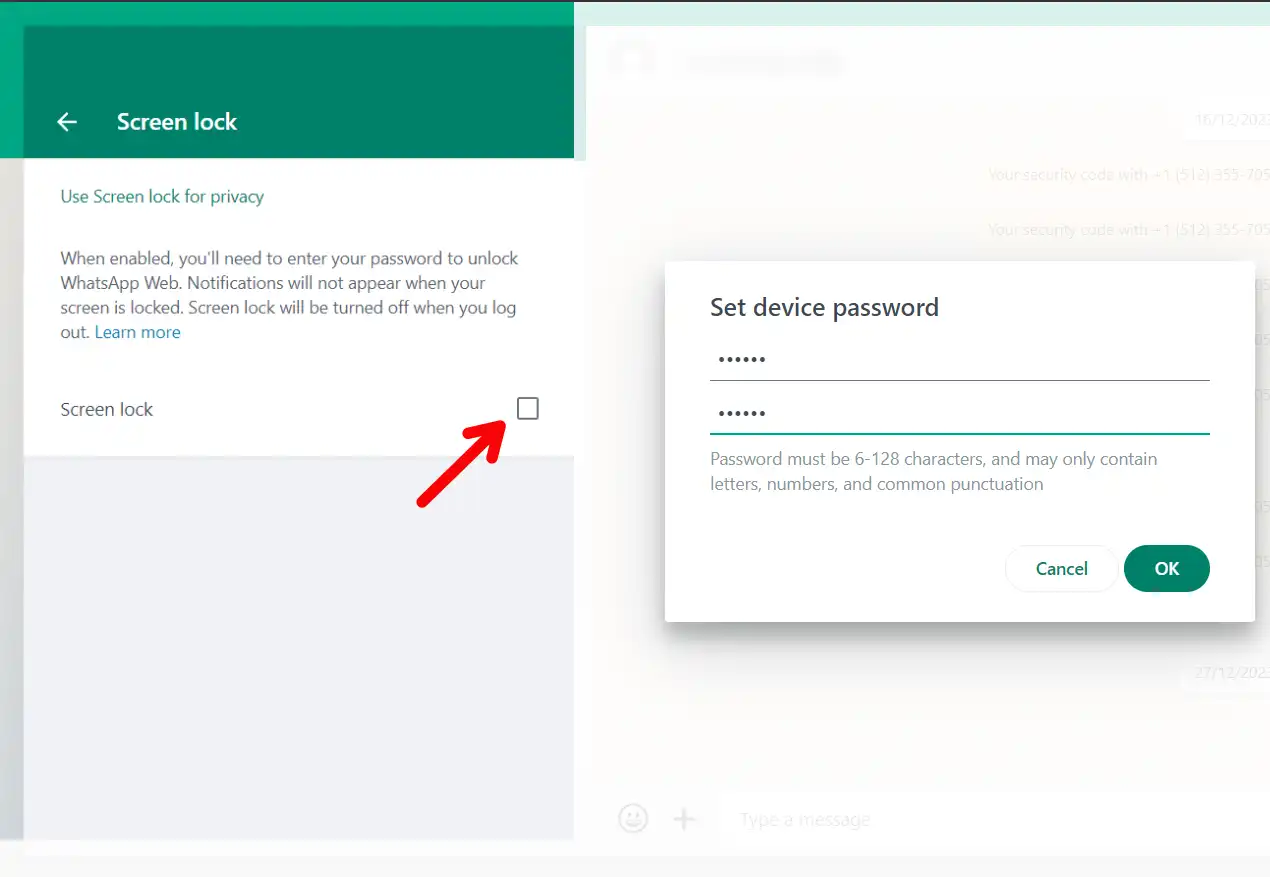
6. Now, choose the time interval to automatically activate the screen lock. You can choose from one minute, 15 minutes, or one hour.
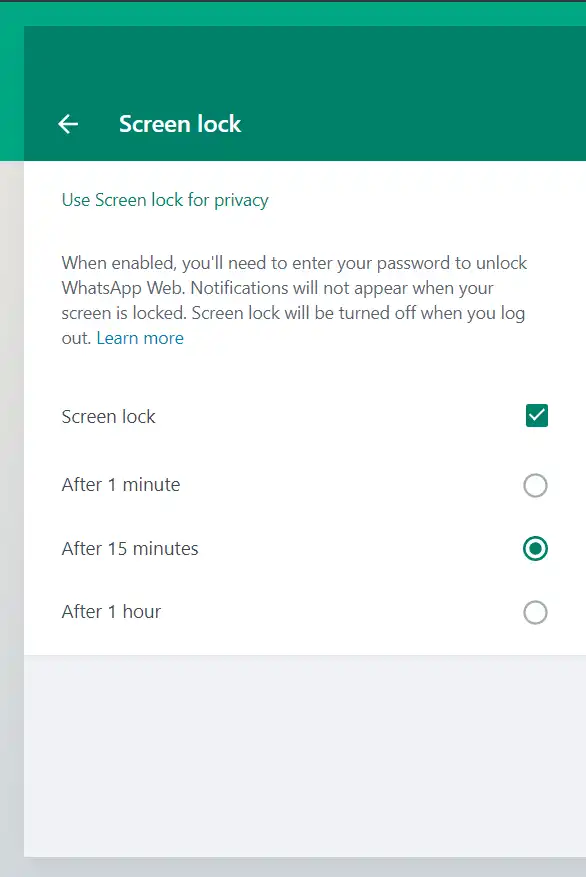
7. Alternatively, you can manually lock the screen by clicking the three-dot icon and selecting Lock screen.
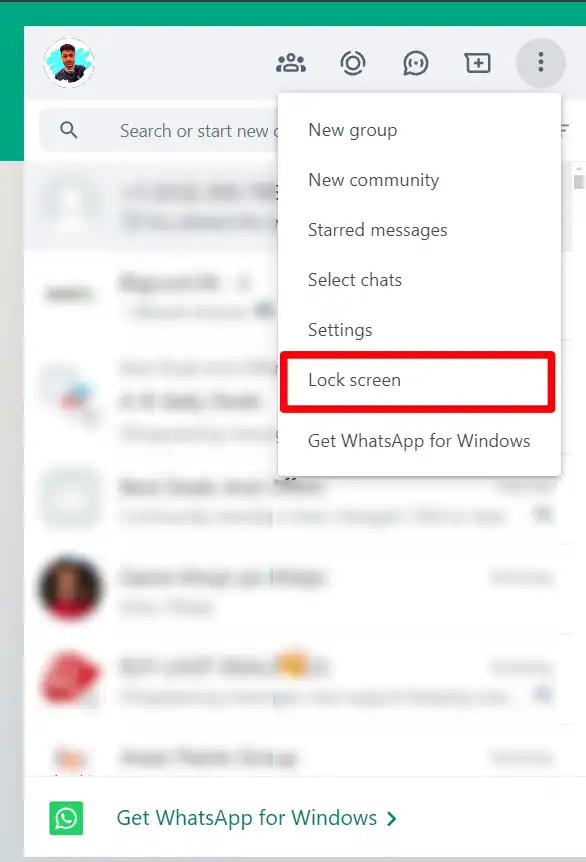
That’s it. You have successfully secured WhatsApp Web with a password. Now, whenever you open WhatsApp Web, you will see a lock screen asking for the password.
How to Disable the Screen Lock on WhatsApp Web
Now, If you want to disable WhatsApp Web screen lock, open WhatsApp Web > click on the three-dot icon > select Settings > Privacy > Screen lock. After that, uncheck the box next to the Screen lock and enter your current password to confirm.
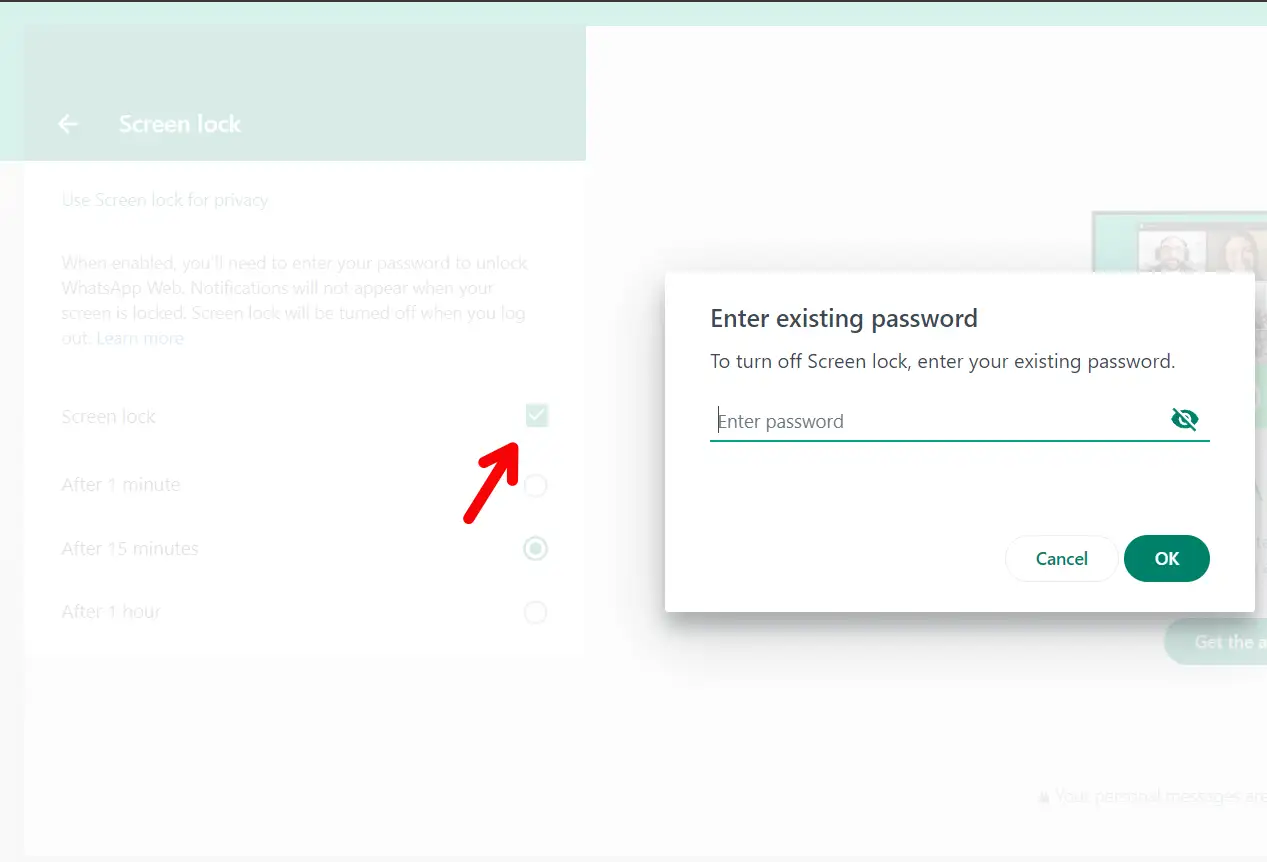
That’s it. You have successfully disabled WhatsApp Web Screen Lock. Now, you can access WhatsApp Web without entering the password.
Why Should You Secure WhatsApp Web?
Some people think, “I have nothing to hide.” Well, that’s great, but would you leave your phone unlocked in a crowded place? Probably not.
Here’s why you should add password protection to WhatsApp Web:
- If you leave it unlocked on a computer, anyone can see your messages.
- Sensitive information (like OTPs, private chats or business discussions) could be exposed.
- If someone gets access to your account, it’s easy for them to get access to all of your information.
- It takes less than a minute for someone to misuse your WhatsApp.
Conclusion
Securing your WhatsApp Web with a password is a simple yet effective way to protect your digital conversations. By following the simple steps given in this article, you can easily Secure your WhatsApp Web With a Password. Also, if you found this article useful, don’t hesitate to share it with others.