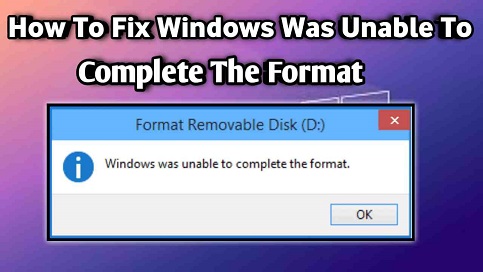In today’s technological world, external storage devices are a common part of our devices. Whether it is a USB flash drive, external hard drive, or SD card, these storage devices have become essential for storing and transferring data.
However, sometimes you get an error message that says, “Windows was unable to complete the format.” This can be frustrating but don’t worry, In this article, I will guide you through the steps to solve this issue.
Seeing this error message can make you worry. But don’t worry. Finding a way to fix this problem is easy! In this guide, you are going to see full information on how to fix the “Windows Unable to Complete the Format” error.
Before going to the solutions, You should first examine the causes of this error. Below Are The Possible Causes That direct to Windows was unable to complete the format Error:
Note:- Formatting Any USB flash drive, SD card, external hard drive, etc Will Erase All The Data Stored There. You Must Backup All The Data Before Doing Any Process.
Causes Of Format Error
1. Virus Or Malware:- Your device is affected by viruses or malware. The virus fills the USB drives with bad files and makes them Dead.
2. The Device Is Write-Protected:- Windows can’t format a drive that is write-protected. If write protection is enabled, your SD card or USB will be changed to a read-only state.
3. Physical damage:- Physical damage is another cause that makes storage devices non-functional. Either take it to a local repair center or buy a new one.
4. Storage devices have bad sectors:- Bad sector means that the area is infected and can’t be read or written, thus bad sectors can interrupt the formatting process as well as file recovery.
Methods To Solve “Windows Was Unable To Complete The Format Error”
There Are Various Methods To Fix This Issue But I am Using the 5 most effective ways to help all Windows users get rid of this issue.

- Format Using Diskpart Command.
- Using Disk Management.
- Using Third-Party Software ( Ease Us )
- Remove Write Protection
- Run the CHKDSK Command and Repair Bad Sectors
1. Format Using Diskpart Command
When you Can’t format USB, SD card, or other storage devices, then the Diskpart formatting command can assist you in completing the format.
Here Are The Steps, You Should Follow.
1. Open The Windows Search Option And Type command prompt, Right-Click On It, and Select “Run as administrator”.
2. Type diskpart in Command Prompt and hit Enter.
3. Type ‘list disk’ to see a list of all the accessible drives. ( Make Sure You Choose The Right Drives By Seeing His Size).
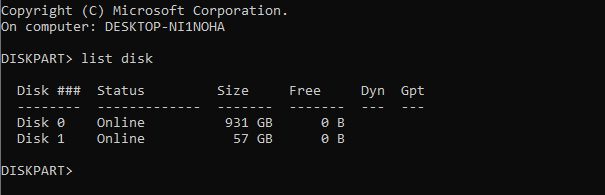
4. Now, Type ‘select disk #’ ( Replace # With the number You Choose for your Driver. I Have chosen 1 Because I Want To Format Disk 1 ).
You should get a message like: “Disk 4 is now the selected disk“
5. Now Type Clean And Press Enter. ( You will get a message “DiskPart succeeded in cleaning the disk” )
6. After That Type “create partition primary” and press Enter.
7. Now, Type ‘format fs=ntfs’.

This process can take time. Be patient. The process will be presented in percentages.
8. After The process Is Complete type “assign letter E” and press Enter.
9. Now Type Exit And Press Enter And it has successfully formatted the drive, Now Your Problem “Windows Was Unable To Complete The Format” has Been solved.
2. Using Disk Management
Disk Management is a Windows built-in service that allows you to control partitions and disks. If your USB drive or SD card is not seen in File Explorer, it will display in Disk Management. Thus, you can format the drive with the supported file system.
Follow Our Full Steps Below To Solve the “Windows Was Unable To Complete The Format” Error.
1. Connect your drive to your PC which you want to format a removable device.
2. Search Disk Management from the Windows menu.
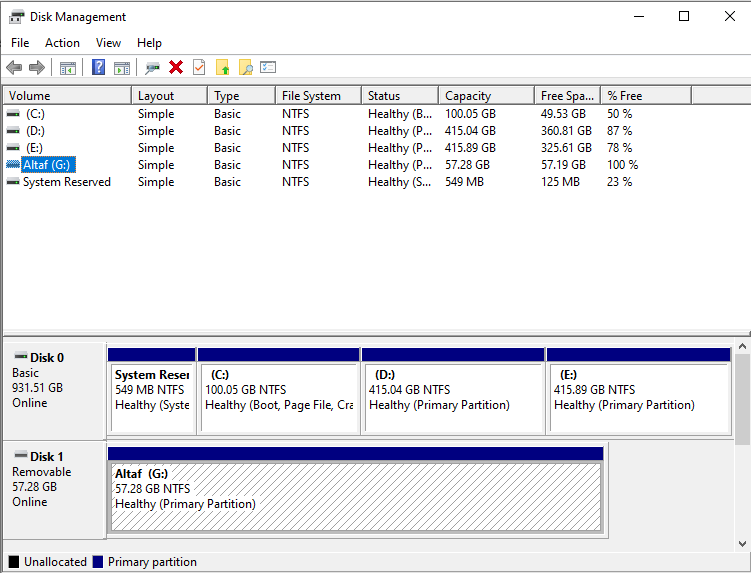
3. Choose the drive where you got the “Windows was unable to complete the format” error. Then right-click and choose Format.
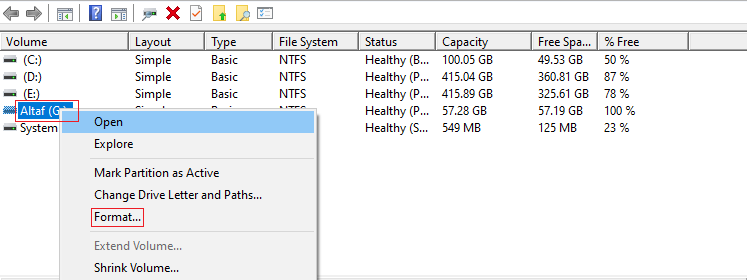
4. Set the file system of your USB, SD card, or hard drive to NTFS or FAT32, tick “Quick Format” and click “OK” to confirm.
Formatting will start and it won’t take time. After it is done, carefully remove your SD card and insert it again. The problem should be resolved and properly identified by the system.
3. Using Third-Party Software ( Ease Us )
It’s a disk management software for Windows and Mac users. Its free version can control the task easily. And if you finish up liking it, you can shift to a premium version.
EaseUS Partition Master can efficiently format your device to a Windows-supported file system such as NTFS, FAT32, exFAT, etc.
So to start, go ahead and launch EaseUS Partition Master.
1. Run EaseUS Partition Master, right-click the hard drive partition you want to format, and choose “Format”.
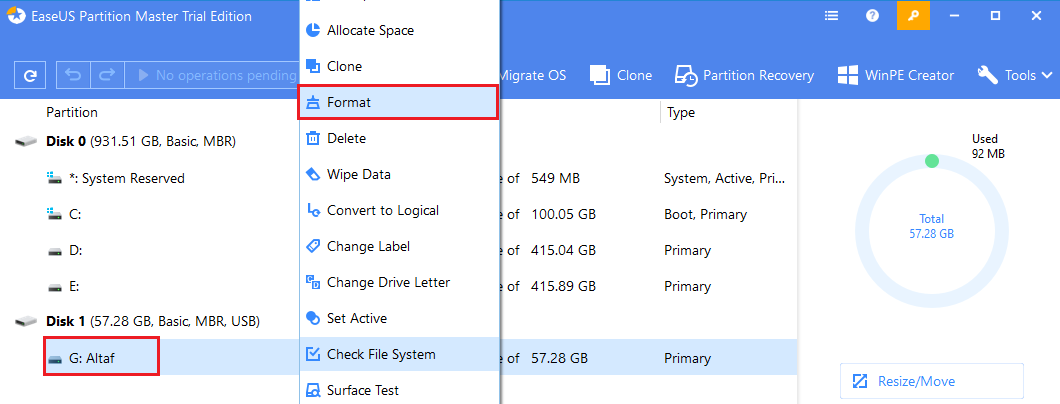
2. After That set the Partition label, File system (NTFS/FAT32/EXT2/EXT3), and Cluster size for the drive to be formatted, then click “OK”.
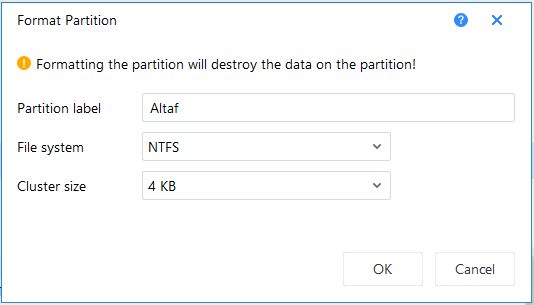
3. Then you will see a warning window, click “OK” to continue.
4. Now Click the “Execute Operation” button in the top-left corner, then click “Apply” to start formatting your hard drive.
This Will Format Your Hard Drive And Solve Your “Windows Was Unable To Complete The Format” Error Permanently.
4. Remove Write Protection And Then Format It
If your device is write-protected, Windows cannot straightly format your storage device. You will need to disable the write-protected first, and then complete the format.
Here is a write protection removal tool named EaseUS Tools M for you to use and directly remove the write protection from your device.
Use this tool to solve the write-protection issues on your own
1. Download And Install EaseUS Tools M on your PC.
2. Run EaseUS Tools M on your PC, and click the “Write Protection” mode.
3. Select the device that is “Write-Protected” and click “Disable” to remove the protection.
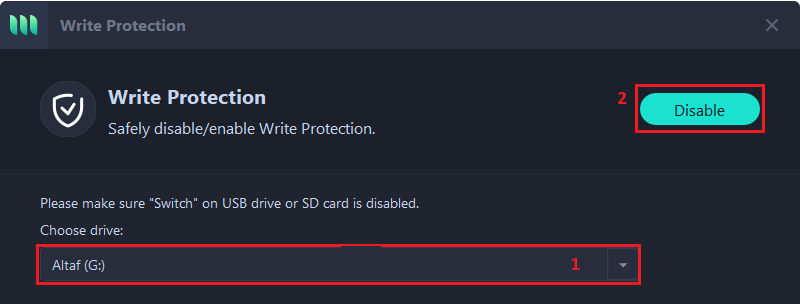
Now You Have Successfully Disabled The Write-Protection. After Disabling The Write-Protection Perform The Format Process Using the Above Three Methods.
5. Run the CHKDSK Command and Repair Bad Sectors
CHKDSK is a command that can repair drive corruption, fix damaged file systems, and recover data from bad sectors. You can run this command to fix Windows was unable to complete the format error. Just Follow The Steps given below:
- Launch Command Prompt as an administrator.
- Type chkdsk /f /r
- Press Enter.
- Then Let the command run completely.
- Now, Try formatting the drive.
Bonus: How To Recover Data After Formatting
When you complete formatting the device that Windows was Unable to Complete Format, you may lose the stored data. The only point that you can do is to use good data recovery software and restore data immediately.
Here, I would like to suggest you try the EaseUS Data Recovery Wizard Tool. It supports scanning and restores all your data in only 3 steps as the device can be recognized by a Windows computer:
1. Start EaseUS Data Recovery Wizard Tool, hover on the external hard drive, USB, or memory card from which you want to make data recovery, and then click “Scan”.
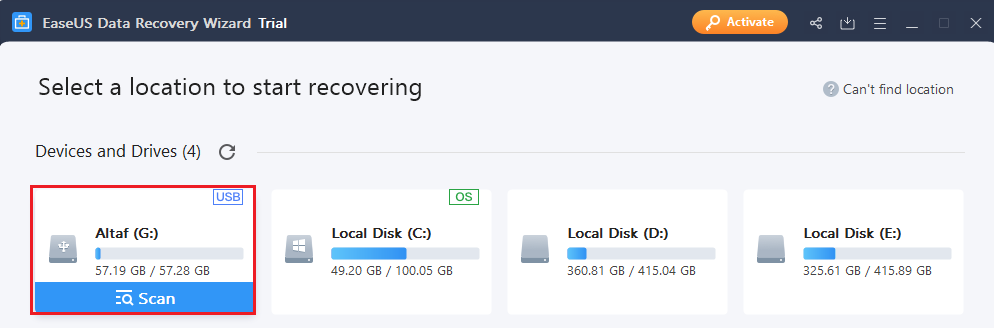
2. Wait until the scanning completes. After that, select the deleted files you want to recover.
3. After choosing the files, click “Recover” and choose a location on another drive to save the files.
Conclusion
These are the best methods to fix the “Windows was Unable to Complete the Format” issue and most of the time they work great. You can try these methods above one by one and find the one that works for you. If none of the methods work, then the USB drive might be damaged or corrupted.
You can take it to a repair center to see if people from there can make it work again by replacing damaged components or other damaged parts.
FAQs:
Q1. How do I fix the “Windows was unable to complete the format” issue?
Ans. You Can Try Our Above Working Methods. I have Tried To Solve The Problem As Much As I Can.
Q2. What is better exFAT or NTFS?
Ans. NTFS is perfect for internal drives, while exFAT is usually perfect for flash drives. Both of them have no practical file size or partition-size limits.
Q3. How do I fix a hard drive that won’t format?
Ans. First, you need to check the hard drive case, and whether Windows can recognize the hard drive.
If yes, use EaseUS Partition Master to instantly format your hard drive with the given steps in the Methods on this post.
Q4. Why can’t I format my hard drive?
Ans. As explained in this post, when your hard drive gets locked, damaged, or includes file system errors, bad sectors, or even viruses, you can’t straightly format it.
Q5. What is the best format for a USB drive?
Ans. In short, for USB drives, you should use exFAT if you’re in a Windows and Mac and NTFS if you’re only using Windows